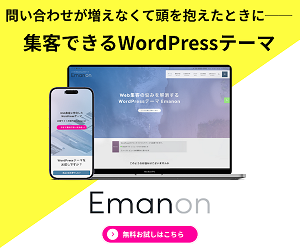WordPressブロックエディタのコードエディタの使い方
ブロックエディタとは
Gutenberg は、 ブロックエディタとも呼ばれ、段落(文章)や画像、見出し等をブロック単位でHTMLやCSSの知識を必要としない、編集方法になっています。また旧ビジュアルエディタよりさらに機能が追加されテーマのデフォルト装飾に依存することなく装飾をすることも可能になっています。
WordPressブロックエディタとは、WordPress 5.0から標準搭載された、記事やページのコンテンツを作成・編集するための新しいエディタのことです。「Gutenberg(グーテンベルク)」という開発コードネームでも知られています。
主な特徴は以下の通りです。
- 「ブロック」単位でのコンテンツ管理:
- 文章(段落)、見出し、画像、動画、リスト、ボタンなど、コンテンツのあらゆる要素を「ブロック」という単位で扱います。
- それぞれのブロックは独立しており、個別に設定やスタイルを適用できます。
- 直感的な操作:
- HTMLやCSSといった専門知識がなくても、ブロックをドラッグ&ドロップで配置したり、並べ替えたりすることで、簡単にレイアウトを調整できます。
- ブロックごとに表示されるツールバーや設定パネルを使って、文字サイズや色、画像の配置などを直感的に変更できます。
- 柔軟なレイアウト作成:
- 旧来の「クラシックエディタ」では難しかった、複雑なカラムレイアウトなども、ブロックを組み合わせることで比較的容易に作成できます。
- WordPressが標準で提供するブロック以外にも、プラグインを追加することで、さらに多様なカスタムブロックを利用できます。
- 効率的なライティング:
- 定型文などをブロックとして登録しておき、繰り返し利用できる「再利用ブロック」などの機能により、効率的なコンテンツ作成が可能です。
要するに、WordPressブロックエディタは、コンテンツの各要素を「ブロック」という小さなパーツに分解し、それらを組み合わせることで、より視覚的に、そして直感的に記事やページを作成できるようにするためのツールです。これにより、ウェブサイト制作の専門知識がない人でも、プロフェッショナルな見た目のコンテンツを簡単に作れるようになりました。
コードエディタの使い方
WordPressのブロックエディタ(Gutenberg)には、主に2つのコードエディタ機能があります。
- 全体的なコードエディタ(Code Editor)
- 個別のブロックHTMLエディタ(Edit as HTML)
それぞれの機能について詳しく説明します。
1. 全体的なコードエディタ(Code Editor)
これは、WordPressの投稿やページのコンテンツ全体をHTML形式で編集するためのエディタです。ブロックエディタのインターフェースからアクセスできます。
特徴:
- HTMLの表示と編集: 投稿やページ全体のHTMLマークアップを直接表示し、編集することができます。各ブロックは、HTMLのコメント (“ のような形式) で区切られて表示されます。
- 用途:
- ビジュアルエディタでは表現しにくい複雑なレイアウトやカスタムHTMLを挿入したい場合。
- ブロックの自動生成されたHTMLに微調整を加えたい場合。
- HTMLの構造全体を確認したい場合。
- Markdown形式で記述した内容をHTMLに変換したい場合(ただし、これはエディタの直接的な機能ではなく、変換ツールなどを利用する必要があります)。
- アクセス方法:
- ブロックエディタのツールバー右上にある「オプション」(縦に3つの点が並んだアイコン)をクリック。
- ドロップダウンメニューから「コードエディタ」を選択。
- もう一度「ビジュアルエディタ」を選択すると、通常のブロックエディタに戻ります。
注意点:
- HTMLの知識が必要です。誤ったHTMLを記述すると、レイアウトが崩れたり、機能が損なわれたりする可能性があります。
- コードエディタで変更を加えた後、ビジュアルエディタに戻すと、その変更がブロックとしてどのように解釈されるかを確認することが重要です。
2. 個別のブロックHTMLエディタ(Edit as HTML)
これは、個々のブロックに特化したHTML編集機能です。特定のブロックのHTMLコードを直接編集したい場合に利用します。
特徴:
- 特定のブロックに焦点を当てる: 選択したブロックのHTMLコードのみが表示され、編集できます。
- 用途:
- 段落ブロックに
<span>タグを追加して一部のテキストのスタイルを変更するなど、特定のブロックのコンテンツに細かいHTML要素を追加したい場合。 - ビジュアルエディタでは変更できない特定の属性をブロックに追加したい場合(例:
id属性やdata-*属性)。 - ブロックがどのようにHTMLに変換されているかを確認したい場合。
- 段落ブロックに
- アクセス方法:
- 編集したいブロックを選択。
- ブロックのツールバーにある「オプション」(縦に3つの点が並んだアイコン)をクリック。
- ドロップダウンメニューから「HTMLとして編集」を選択。
- 編集後、「ビジュアルとして編集」をクリックすると、通常のブロック表示に戻ります。
注意点:
- 全体的なコードエディタと同様にHTMLの知識が必要です。
- 一部の複雑なブロック(例:ギャラリーブロック)では、HTMLとして編集しても、その構造が理解しにくい場合があります。
まとめ
WordPressのブロックエディタにおけるコードエディタは、ユーザーが投稿やページのHTML構造を直接操作するための強力なツールです。全体的なコードエディタはコンテンツ全体のHTMLを、個別のブロックHTMLエディタは特定のブロックのHTMLを編集する際に役立ちます。これらの機能を活用することで、より柔軟でカスタマイズされたコンテンツ作成が可能になります。
グーテンベルグ以前に作成したページをブロックエディタに変換するには
WordPressのブロックエディタ(Gutenberg)が導入される前に作成されたページをブロックエディタに変換する方法はいくつかあります。
基本的な変換方法(手動)
WordPressの標準機能を使って、手動で変換する方法が最も一般的です。
- Classic Editorプラグインを無効化する(使用している場合):
- もし「Classic Editor」プラグインを有効にしている場合、一時的に無効にする必要があります。WordPressダッシュボードの「プラグイン」→「インストール済みプラグイン」から「Classic Editor」を見つけて「停止」をクリックします。
- これにより、ページを編集する際に自動的にブロックエディタで開かれるようになります。
- 対象のページを開く:
- WordPressダッシュボードの「固定ページ」または「投稿」から、ブロックエディタに変換したいページを編集画面で開きます。
- クラシックブロックをブロックに変換する:
- クラシックエディタで作成されたコンテンツは、ブロックエディタで開くと、通常は全体が1つの「クラシックブロック」として表示されます。
- クラシックブロックをクリックすると、ブロックのツールバーが表示されます。
- ツールバーにある「ブロックに変換」または「Convert to Blocks」のようなオプションをクリックします(通常は3つの点(オプション)メニューの中にあります)。
- これにより、クラシックブロック内のコンテンツが、それぞれの段落、画像、見出しなどの個別のブロックに自動的に分割されます。
- 調整と保存:
- 変換後、画像の位置ずれやテキストの整形など、レイアウトが崩れていないか確認し、必要に応じて手動で調整します。
- 問題がなければ「更新」ボタンをクリックして変更を保存します。
注意点とヒント:
- 事前のバックアップ: 変換作業を行う前に、必ずサイト全体のバックアップを取ることを強く推奨します。万が一、予期せぬ問題が発生した場合でも、元に戻すことができます。
- テスト環境の利用: ライブサイトでいきなり作業するのではなく、可能であればステージング環境やローカル環境でテストを行ってから本番環境で適用すると安全です。
- レイアウトの崩れ: 複雑なレイアウトやショートコードを多用しているページの場合、変換後にレイアウトが崩れることがあります。その際は、手動での調整が必要になります。特に画像の配置やキャプションは注意が必要です。
- 一括変換プラグイン: 多数のページを変換する必要がある場合、一括変換をサポートするプラグインも存在します。「Convert to Blocks」や「Bulk Blocks Converter」などのプラグインがありますが、最終更新日や互換性などを確認して慎重に選びましょう。ただし、これらのプラグインも完璧ではなく、手動での調整が必要になる場合が多いです。
- クラシックブロックの利用: 変換後も、特定のセクションをクラシックエディタのインターフェースで編集したい場合は、ブロックエディタ内で「クラシックブロック」を挿入して利用することも可能です。
これらの手順と注意点を参考に、WordPressのページをブロックエディタに変換してみてください。
グーテンベルグメリットとデメリット
WordPressのGutenberg(グーテンベルク)エディターは、ブロックベースのエディターとしてWordPress 5.0で導入され、コンテンツ作成の体験を大きく変えました。ここではそのメリットとデメリットをまとめてみます。
Gutenberg(グーテンベルク)エディターのメリット
- 直感的な操作性(WYSIWYGに近い)
- 従来のクラシックエディターと比較して、実際に表示されるコンテンツに近い形で編集できます(WYSIWYG: What You See Is What You Get)。
- 各ブロックが独立しているため、配置の変更やスタイルの調整が容易です。
- 豊富なブロックとカスタマイズ性
- 段落、見出し、画像、ギャラリー、リスト、引用、ボタンなど、多種多様な標準ブロックが用意されています。
- プラグインによってさらに多くのブロックを追加でき、コンテンツの表現力を高めることができます。
- 各ブロックには独自のスタイル設定オプションがあり、フォントサイズ、色、背景色などを個別に調整できます。
- 再利用可能なブロック(リユーザブルブロック)
- 頻繁に使用するコンテンツの組み合わせ(例:コールトゥアクション、特定のレイアウト)を「再利用可能なブロック」として保存できます。
- 一度作成すれば、複数のページや投稿で簡単に呼び出して使用できるため、作業効率が向上します。
- レイアウト作成の容易さ
- 「カラム」ブロックなどを使うことで、複雑なレイアウトも比較的簡単に作成できます。
- ドラッグ&ドロップでブロックの順序を変更できるため、コンテンツの再構成が容易です。
- 将来性への対応
- Gutenbergは、WordPressのサイト全体をブロックで構築する「フルサイト編集(Full Site Editing: FSE)」の基盤となっています。
- 将来的には、ヘッダー、フッター、サイドバーなどもブロックで編集できるようになり、より自由なサイトデザインが可能になります。
- プラグイン依存度の低減
- ボタンやカラムなど、従来のWordPressではプラグインが必要だった機能の多くがGutenbergの標準機能として提供されています。これにより、サイトのパフォーマンス向上やプラグイン衝突のリスク低減に繋がります。
Gutenberg(グーテンベルク)エディターのデメリット
- 学習コスト
- クラシックエディターに慣れているユーザーにとっては、最初は操作に戸惑うことがあります。ブロックの概念や操作方法を学ぶ必要があります。
- 特に、HTMLやCSSの知識があるユーザーでも、Gutenberg特有のクラス名や構造を理解するのに時間がかかる場合があります。
- 既存テーマとの互換性問題
- Gutenberg導入以前に作られた古いテーマの中には、Gutenbergの表示が崩れたり、一部機能が正常に動作しないものがあります。
- テーマがGutenbergに最適化されているかを確認する必要があります。
- 特定のカスタマイズの複雑さ
- 細かいデザイン調整や特定のCSSクラスの適用など、従来のHTML/CSSを直接編集する方が簡単な場合もあります。
- 特に、ブロックのHTML構造が複雑なため、カスタムCSSを適用する際にSelectorの指定に手間取ることがあります。
- パフォーマンスへの影響(場合による)
- GutenbergはJavaScriptを多用しているため、環境によってはエディターの動作が重く感じられることがあります。
- 多数のブロックや複雑なレイアウトを使用すると、フロントエンドの表示速度にわずかな影響が出る可能性も指摘されています(ただし、WordPress本体やブロックの最適化は常に進められています)。
- ショートコードとの相性
- Gutenbergではショートコードも利用できますが、ブロックに変換されることで予期せぬ表示になることや、ショートコードの機能とブロックの機能が重複して混乱を招くことがあります。
- まだ発展途上であること
- Gutenbergは常に進化しており、新しい機能が追加されたり、既存の機能が変更されたりします。これはメリットでもありますが、ユーザーにとっては継続的な学習が必要になる点でもあります。
まとめ
Gutenbergは、WordPressでのコンテンツ作成をより直感的でパワフルにするための重要な進化です。初期の学習曲線や互換性の問題はありますが、その柔軟性と将来性を考えると、積極的に活用していく価値は十分にあります。特に、視覚的なコンテンツ作成を重視する方や、将来的なフルサイト編集を見据えている方には大きなメリットがあると言えるでしょう。
WordPressは使いやすい

WordPressは、一般的に使いやすいと言えます。
特に、以下のような点で評価されています。
- 直感的な操作性: プログラミングの知識がなくても、見たままの操作で記事の作成や画像の挿入、レイアウト調整などがしやすいように設計されています。
- 豊富な情報とコミュニティ: 世界中で最も使われているCMS(コンテンツ管理システム)の一つであるため、使い方に関する情報がインターネット上に豊富にあり、困ったときも解決策を見つけやすいです。
- カスタマイズの自由度: 「テーマ」と呼ばれるテンプレートや、「プラグイン」という機能拡張のためのプログラムが豊富に用意されており、デザインや機能を追加・変更しやすいです。
- 複数人での管理のしやすさ: ユーザー権限を設定することで、複数の担当者で分担してウェブサイトの更新・運用が可能です。
ただし、デメリットとして、以下のような側面もあります。
- 初期設定の手間: サーバーやドメインの契約、WordPressのインストールなど、ブログサービスなどと比べると初期設定に手間がかかる場合があります。
- セキュリティ対策の必要性: 世界的なシェアが高いため、攻撃の対象になりやすく、自身でセキュリティ対策(定期的なアップデートなど)を行う必要があります。
- カスタマイズには知識が必要な場合も: 高度なデザインの変更や、特定の機能を実現するためには、HTML/CSSなどの専門知識が必要になることもあります。
コンテンツ(記事など)の更新が中心であれば、初心者の方でも比較的容易に始められるツールだと言えるでしょう。
有料WordPressテーマは使いやすい
有料のWordPressテーマは、一般的に使いやすいと言えます。
特に初心者の方にとっては、無料テーマよりも効率よく、質の高いサイトを構築しやすいというメリットが多くあります。
使いやすさに関連する主なメリットは以下の通りです。
- プロが作ったデザインテンプレート: おしゃれで洗練されたデザインが最初から用意されており、手間をかけずに見た目の良いサイトが作れます。
- 豊富な機能とカスタマイズ性:
- SEO対策や高速表示など、サイト運営に重要な機能が標準で搭載されていることが多いです。
- コードの知識がなくても、管理画面から直感的にデザインやレイアウトのカスタマイズができるテーマが多いです。
- サポート体制の充実:
- 初心者向けのマニュアルが充実していたり、購入者専用のサポートフォーラムやメールサポートが用意されていることが多く、困った時に安心です。
- アップデートの保証: セキュリティ対策や新機能への対応など、テーマの定期的なアップデートが保証されているため、長く安心して使い続けられます。
ただし、有料テーマでも高機能ゆえに設定項目が多く、最初はどこから手を付けていいか戸惑う可能性もあります。
購入前にデモサイトやマニュアルの充実度、サポート体制などを確認し、ご自身の目的やスキルレベルに合ったテーマを選ぶことが重要です。
| テーマ名 | 主な特徴・強み | 適したサイト |
| ザ・トール (THE THOR) | 国内最高クラスのSEO最適化と高速表示 プロ仕様の美しいデザインを簡単に実現(着せ替え機能あり) アフィリエイトに役立つランキング作成機能やCTAが充実<記事装飾機能が豊富で、読みやすいコンテンツ作成を支援 | アフィリエイトブログ、本格的なメディアサイト、集客を重視するビジネスサイト |
| エマノン (Emanon) | Web集客・ビジネス利用に特化した機能が豊富 CTA(行動喚起)、LP(ランディングページ)、メルマガ専用ページなどを簡単に作成 企業サイト、オウンドメディアに適したデザイン WooCommerce対応でネットショップにも利用可能(Premium) | コーポレートサイト、企業ブログ、オウンドメディア、リード獲得を目的としたビジネスサイト |
| ストークSE (STORK SE) | 「誰が使っても美しいデザイン」を追求したモバイルファースト設計 シングルカラム(1カラム)レイアウトに特化し、コンテンツへの集中度が高い ブロックエディタに最適化され、直感的な操作が可能 シンプルかつ洗練されたデザインで、汎用性が高い | 商品・サービスのブランディングサイト、ミニマルな企業サイト、シンプルで美しいブログ |
| リキッドプレス (LIQUID PRESS) | 用途別に豊富なテーマ(マガジン、コーポレートなど)が用意されている 高いSEO対策と構造化データ対応 多言語対応機能(LIQUID CORPORATEなど) カスタマイザーでの直感的な編集が可能 | メディアサイト(ブログ)、多言語対応が必要な企業サイト、目的に合わせたテーマを選びたいサイト |