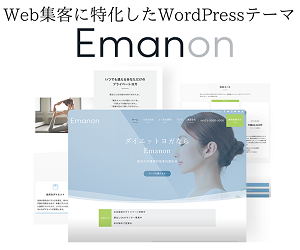WordPressのダッシュボードの使い方

WordPressにログインすると最初に表示されるのがダッシュボード、この画面から様々な編集を行うことができます。ダッシュボードにはウィジェットと呼ばれるブロックで情報を表示されます。WordPress のデフォルトでは、このページに6つのウィジェットが用意されています。
ダッシュボード
WordPressにログインすると最初に表示されるのがダッシュボード、この画面から様々な編集を行うことができます。ダッシュボードにはウィジェットと呼ばれるブロックで情報を表示されます。WordPress のデフォルトでは、このページに6つのウィジェットが用意されています。
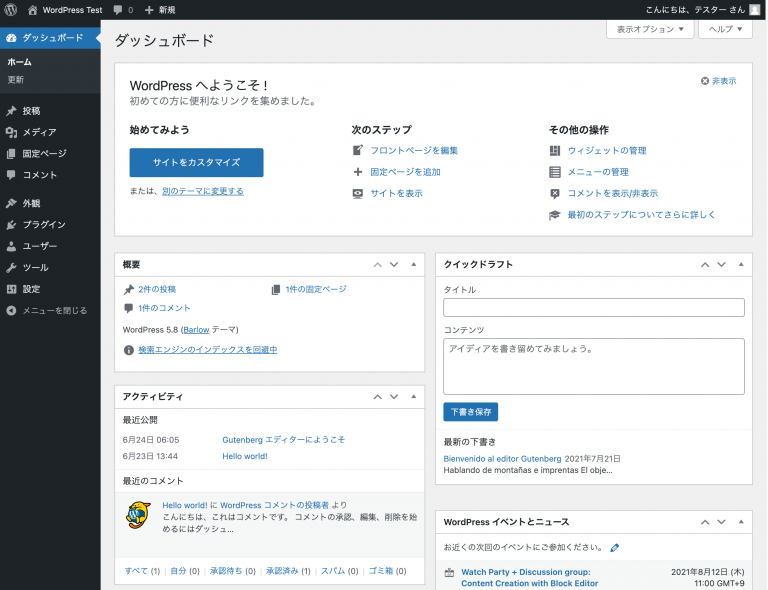
ダッシュボードで多用する左側のサイドバーには、「投稿」、「メディア」、「固定ページ」、「外観」、「プラグイン」等が縦に表示されています。操作したい機能を選択し進んでゆきます。記事を新しく作成したり、修正する場合は「投稿」、ブラグインをインストールしたり設定する場合は「プラグイン」を選びます。
新しい記事を投稿
新しい記事を投稿するには以下の手順で編集します。
- WordPress の管理画面 (ダッシュボード) にログインします。
- 「投稿」タブをクリックします。
- 「新規追加」サブタブをクリックします。
- テキストボックスに必要な情報を入力します。上部のフィールドに投稿タイトルを入力し、その下のメインの投稿編集ボックスに投稿の本体のコンテンツを入力します。
- 必要なら、カテゴリーを選択し、タグを追加し、投稿の下のセクションからその他のオプションを選択します。
- 準備が整ったら、公開ボタンをクリックします。
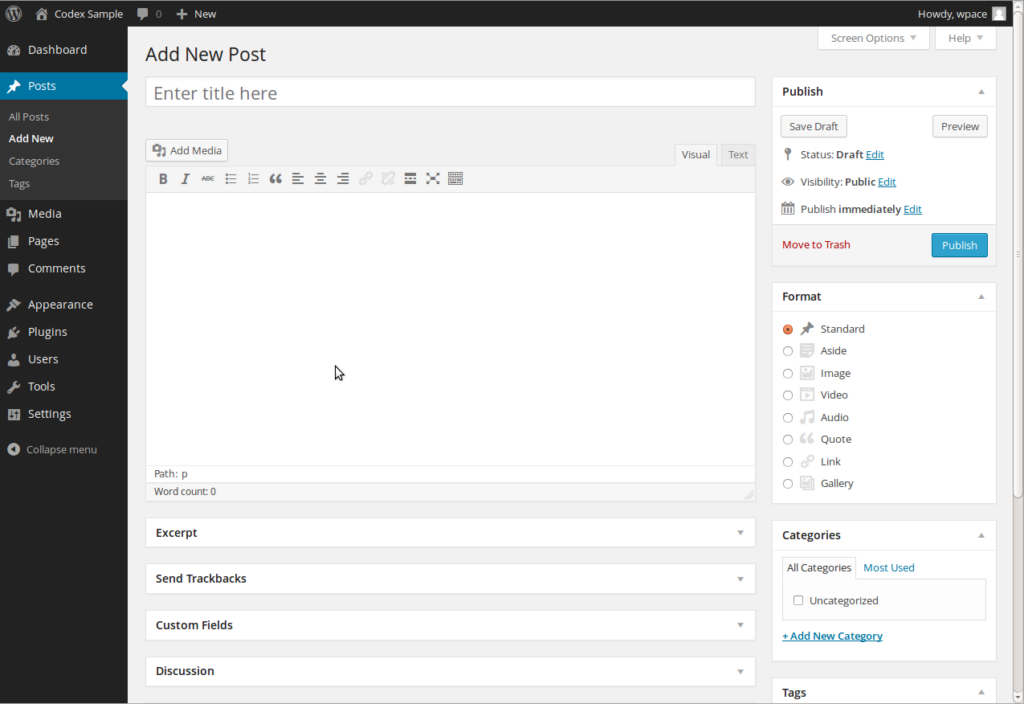
投稿のタイトル
投稿のタイトルを記述します。好きな言葉やフレーズや文字を使えますが、複数のページで同じタイトルは使用しないでください。カンマ、アポストロフィー、クォート、ハイフン、ダッシュなどの一般的な記号を使うことができます。例: 「First Post – Hello, I’m Writing a Blog Post.」。WordPress はこの文字列からユーザーに親しみやすく URL として正しい投稿の名前を生成し(「投稿スラッグ」とも呼ばれます)、投稿のパーマリンクを作成します。
タイトルは、HTMLのヘッダー部 Page Title や H1タグに代入されますので、検索ユーザーが利用するキーワードを含ませ閲覧者が記事を読んでみたくなるようなものにしておきましょう。
パーマリンク
パーマリンク (Permalink) は「permanent link (永続リンク)」の略です。投稿の URL には変更の可能性のある投稿 ID を使用せず (例えば異なるブログシステムに移動すると投稿 ID は変わります)、投稿タイトルから派生した、ユーザーに親しみやすい投稿名を含めます。非推奨ながら投稿名を変更することもできますが、より制御された形での変更になります。投稿名は「投稿スラッグ」や単に「スラッグ」とも呼ばれ、パーマリンクの設定によっては「編集」ボタンで編集できます。設定を変更するには管理画面で「設定」 > 「パーマリンク」にアクセスしてください。パーマリンクは投稿に設定したタイトルから自動的に生成され、タイトルフィールドの下に表示されます。コンマ、クォート、アポストロフィーなどの句読点や不正な URL 文字は削除され、空白はダッシュに変換され各単語を接続します。
◆本文編集ボックス
この空白ボックスに文章を書き、リンクや画像、画像へのリンクなどサイトに表示する任意の情報を入力できます。投稿を作成するにあたってはビジュアル (WYSIWYG) エディター、またはテキストビューを使用できます。
◆公開ボックス
投稿の状態を制御するボタンが含まれます。主な状態は「下書き」と「公開済み」です。「下書き」は投稿がまだ公開されておらず、また投稿の執筆者の下書きの状態であることを意味します。「公開済み」状態は投稿が公開されサイト上で閲覧可能であることを意味します。
◆「プレビュー」ボタン
公開前に投稿を参照できます。
◆「下書きとして保存」ボタン
投稿をすぐに公開するのではなく、下書きとして保存します。後で下書きに戻るには管理画面の投稿の一覧で、下書きの投稿を選択します。
WordPressとは
WordPressは無料で利用できるCMS(Contents Management System)であることから、多くの企業やブロガー、アフェリエイターによって運用されています。特徴の一つにテーマ・テンプレートを切り替えることで簡単にサイトのデザインを変更できることです。なかでも、Wordpress有料テーマはおしゃれでカスタマイズしやすいのが大きなメリットです。 WEBサイト運用するための機能も標準として装備されているので、プラグインの追加をしなくても十分使用することが可能です。