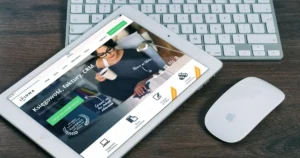SiteOrigin Unwindのカスタマイズ
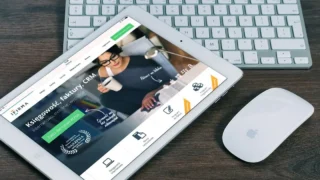
SiteOrigin Unwind
【目 次】
【SiteOrigin Unwind】
カスタマイズするには、大きく分けて機能面とデザイン性をカスタマイズすることになります。最初に取り組むべきは、テーマカスタマイザーを使う、cssの追加をすることでしょう。どちらも手段が複数ありますので、事前に理解して取り組まれるとよいでしょう。プラグインを利用すれば高度なカスタマイズが可能になります。プログラムスキルをお持ちの場合は、直接テンプレート(PHP)ファイルを書き換えるカスタマイズになります。コードを直接編集する方法はリスクも高いので、よく理解されている方以外にはおすすめできません。
SiteOrigin Unwindはカスタマイズが充実しているのでオリジナル性にこだわりたいアフィリエイターにおすすめのテーマです。ディフォルトにはない Theme Settings や Page Template Setting がカスタマイズとして装備されています。
| WordPress.org | SiteOrigin Unwind |
| 有効インストール | 3,000+ |
| WordPressバージョン | 4.7 |
| PHPバージョン | 5.6.20 |
テーマカスタマイザー
SiteOrigin Unwind のテーマカスタマイザーの内容です。
| Theme Settings (テーマ設定) | Branding(ブランディング) - ヘッダーにロゴを表示 - Retina(高解像度・ハイコントラスト)用ロゴ Fonts(フォント) - 詳細フォント(細部に使用) - メインフォント(本文に使用) - 見出しフォント(見出しに使用) - 明るい文字色(細部に使用) - 中間の文字色(本文に使用) - ダークな文字色(見出しに使用) Header(ヘッダー) ヘッダーデザイン - ヘッダー上部メニュー - ヘッダー下部メニュー - メニューをヘッダー中央に表示 - メニューとロゴのインライン化 Navigation(ナビゲーション) - メニュー検索(メニューに検索を表示) - 固定メニュー(メニューを画面上部に貼りつける) Icons(アイコン) - モバイルメニューアイコン - フルスクリーン検索アイコン - メニュー検索アイコン - メニューを閉じる検索アイコン Layout(レイアウト) メインサイドバーの位置(左・右) Blog(ブログ) - ブログホームページの Jetpack アイキャッチコンテンツスライダー。 - Jetpack のアイキャッチコンテンツスライダー画像オーバーレイ。また、ポストループウィジェットのスライダーにも適用されます。 - アーカイブ投稿のアイキャッチ画像 - 個別投稿のアイキャッチ画像 - 投稿コンテンツ ブログやアーカイブページでの投稿内容の表示方法を選択 - 抜粋の長さ 手動で記事の抜粋が追加されていない場合は、記事の抜粋が生成されます。抜粋の文字数を選択 - 記事の抜粋 続きを読む リンク - 個別投稿とアーカイブ投稿の日付 - 個別投稿とアーカイブ投稿のカテゴリ Footer(フッター) フッターテキスト - プライバシーポリシーリンク - フッターの幅を制限 |
| Page Template Setting (ページテンプレート) | Blog page(ブログページ) 固定ページレーアウト - ページタイトル - ヘッダー下マージン - ヘッダー上マージン - ヘッダー - フッターウィジェット Searc Results(検索結果) 固定ページレイアウト - ページタイトル - ヘッダー下マージン - フッター上マージン - ヘッダー - フッターウィジェット Not Found(見つかりません) 固定ページレイアウト - ページタイトル - ヘッダー下マージン - フッター上マージン - ヘッダー - フッターウィジェット |
| サイト基本情報 | サイトのタイトルとキャッチフレーズを設定 |
| 色 | 色を選択 |
| 背景画像 | メディアライブラリから背景画像を選択 |
| メニュー | Primary Menuで対応 |
| ウィジェット | Sidebar Footer Mashead |
css(スタイルシート)でカスタマイズ
部分的に色を変更したり、背景や囲みを装飾、文字の大きさを変更したりしたいのであればcss(スタイルシート)を追加することになります。「スタイルシート・css」記述するには、「テンプレートファイルに直接記述」する、「テーマカスタマイザーで記述」する。「プラグインを使って記述」などの方法があります。
ブロックエディタ対応のテーマではブロックごとにタイポグラフィ(「文字や文章を読みやすく、または美しく見せるための技術」)を指定できるので、文字の大きさや色を指定したい場合は、こちらを利用されたほうが良いでしょう。
注意点)スタイルシート・cssが大きくなりすぎると表示速度に影響を及ぼすこともあるので注意が必要です。
テーマカスタマイザーの「css追加」は複雑なコード編集は、編集エリアが狭く操作しづらいですが、テーマの更新よって上書きされることはありません。逆にテンプレートファイルの「style.css」は上書きされるので、子テーマで対応するか、バックアップをとり対応するかになります。推奨は「css追加」となっています。
css(スタイルシート)を追加するには、ダッシュボードの 外観 → カスタマイズ → 追加css と進みコードを追加します。スタイルシートを適用させるには編集ブロックに 高度な設定で 「追加 css クラス」にクラス名を記述します。スタイルはブロック対して適用されるようになっています。複数のブロックに適応させたいならブロックをグループ化しておきます。
ページごとに css を記述したい場合はプラグインを利用すると良いでしょう。「VK All in one Expansion Unit」の cssカスタマイズ を有効にしておくと、ページごとに スタイルシートを追加することができます。
テーマによってはあらかじめ、ページごとに css を記述できるようにしたものもあります。複雑なデザインを施したいサイトの場合はこちらを選ぶとよいかもしれません。
テンプレートファイル(PHP)でカスタマイズ
テンプレートファイル(テーマファイル)のカスタマイズは、外観 → テーマファイルエディタで編集することになります。テンプレートファイルの構成は各テーマによって異なっていますが概ね以下のようなファイルで構成されています。
- スタイル(style.css)
- テーマの関数
- 404テンプレート
- コメント
- テーマフッター
- テーマヘッダー
- 検索フォーム
- 単一テンプレート
テンプレートファイルを直接編集してカスタマイズすることもできます。ただ、この方法は高度な知識を必要とされますので、十分な知識をお持ちの方におすすめなります。記述ミスによって画面が表示されなくなったり、管理画面にログインすらできなくなったりすることもあります。
テンプレートファイルを直接編集してサイトを運用するなら子テーマを利用しましょう。なぜならWordPressは頻繁にアップデートが繰り返されソースコードが上書きされてしまい、再びカスタマイズをしなければならなくなってしまうからです。
*子テーマとは
「子テーマ」は、WordPressでウェブサイトやブログのデザイン・レイアウトを構築する際に、「親テーマ」と連動して機能するもうひとつのテーマです。 WordPressのデザインテンプレートは、「テーマ」を有効化させることで構築されます。
子テーマの作り方
子テーマは単独で動作するのではなく、親テーマと連動して機能します。そのため子テーマはカスタマイズをするソース(ファイル)だけで構成します。ただし、functions.php と style.css は親テーマと連動させるために必須となっています。
- functions.php
- style.css
これらのソースの記述内容は決まっているので準じて記述しなければなりません。
■子テーマはPC上で作成しアップロード
子テーマの作成作業はPC上で行います。作業は比較的簡単で、知識のある方なら数分で完了するのではないでしょうか。そして、完成した子テーマは、WordPress管理画面(ダッシュボード)のテーマからインストール(アップロード)すれば利用できるようになります。
■子テーマ作成手順と作業内容
子テーマは以下の手順で作業します。
【1.】子テーマフォルダを作成
【2.】Style.css を記述する
【3.】functions.php を記述する
【4.】子テーマフォルダを圧縮する
【5.】WordPressにアップロードする
■作業内容
【1.】Windowsパソコンでディスクトップ等に、子テーマフォルダを作成します。フォルダ名は XXXX-child とわかりやすい名前にします。
【2.】Style.css を記述します。メモ帳などのテキストエディタを使います。テキストエディタを開いたら下記のコードを記述もしくはコピー&ペーストしてください。
/*
Theme Name:xxxxx child
Theme URI:
Description:WordPressテーマ「xxxxx」の自作子テーマです。
Template:XXXX
Author:xxxx
Author URI:https://xxxxx.com/
Version:0.0.8
*/
xxxx の部分を変更します。Template: と Author URI: は子テーマを採用するサイトの内容にあわせます。完了したら先ほど作成した子テーマフォルダに保存します。
スタイルシートを追記したい場合は、子テーマの カスタマイズ → 追加css で記述できます。
【3.】functions.php を記述します。同様にテキストエディタを使用します。
<?php
add_action( 'wp_enqueue_scripts', 'theme_enqueue_styles' );
function theme_enqueue_styles() {
wp_enqueue_style( 'parent-style', get_template_directory_uri() . '/style.css' );
wp_enqueue_style( 'child-style', get_stylesheet_directory_uri() . '/style.css', array('parent-style')
);
}
?>
内容は変更する必要がないので、完了したら先ほど作成した子テーマフォルダに保存します。
※カスタマイズコードは子テーマを有効化し 外観 → テーマファイルエディター を使って追記します。
【4.】子テーマフォルダを圧縮する
WordPressにアップロードするために、子テーマーフォルダーを圧縮します。フォルダを右クリックし、送る → 圧縮(zip形式)フォルダ でディストップに圧縮ファイルが生成されます。
【5.】WordPressにアップロードする
WordPressにログインし 外観 → テーマ → 新しいテーマ → テーマのアップロードと進みます。
「ZIP 形式のテーマファイルをお持ちの場合、こちらからアップロードしてインストールまたは更新できます。」と表示されるので、ディストップの圧縮フォルダをアップロードして子テーマをインストール、有効化すれば使用できるようになります。
最終作業として、子テーマで表示されるか確認をします。ブラウザの新規タブを開くか、他のブラウザを開いて目的のURLで開きましょう。このときWordPressの管理画面を開いておけば、万一表示されない場合にもテーマを親手テーマに戻せることが可能なことが多いです。
■トラブルが発生したら
表示されない原因の多くに Style.css の記述ミスが挙げられます。例えば2バイト文字で記述したり、Template: を間違って記述したりでしょうか。
管理画面から親テーマに戻せるようなら、一度戻して、作成した子テーマフォルダをPCで修正しましょう。
表示はされるが崩れてしまう場合もあるようです。テーマが有料テーマや無料で配布されているテーマの場合は配布元のサイトで確認をしてください。
WordPressのカスタマイズ手順
WordPressをカスタマイズするには下記の手順で行うとよいでしょう。
- WEBサイトの構成を考える (※注1)
- 不要な機能を削除する
- 必要な拡張機能(プラグイン)を追加する
- グローバルナビゲーションやサイドメニューを作る
- TOPページを作る
- 企業サイトなどは、会社案内や事業内容などを作る
- お知らせや、ブログ(製品やサービスをカテゴリーに構成する)を設置する
※ 注1)固定ページ・投稿ページのコンテンツを書き出す。そしてカテゴリーやタグを振り分ける。などの設計書・制作ガイドラインを作成しておくと作業をスムースに進めることができ、修正が発生しても最小限の工程で完結できるようになります。