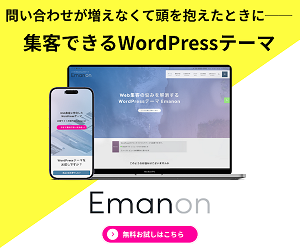All-in-One WP Migrationはサイトの移行に使うプラグイン
All-in-One WP Migrationとは
「All-in-One WP Migration」は、WordPressサイトの移行(引っ越し)やバックアップを簡単に行うための非常に人気のあるツールです。
主な特徴とメリットは以下の通りです。
- 簡単操作: 専門知識がなくても、直感的な操作でサイトの移行やバックアップが可能です。プラグインをインストールして有効化し、数クリックでエクスポート・インポートを実行できます。
- 包括的なデータ移行: データベース、プラグイン、テーマ、コンテンツ、メディアファイルなど、WordPressサイトのすべてのコンポーネントを単一の
.wpressファイルとしてエクスポート・インポートできます。これにより、複数のプラグインを使う手間が省けます。 - 無料利用が可能: 基本的なエクスポート・インポート機能は無料で利用できます。ただし、無料版にはインポートファイルサイズの上限(通常32MBですが、設定変更で引き上げ可能)があります。
- 幅広い用途:
- レンタルサーバーの移行
- ドメインの変更
- ローカル環境から本番環境への移行
- 本番環境のデータをローカル環境に複製してテスト
- 定期的なバックアップと復元
- 自動URL置換: 移行先のURLに自動的に置換されるため、手動での修正作業が不要です。
- 有料版(Premium Extensions): さらに高度な機能が必要な場合は、有料の拡張機能も提供されています。
- 無制限のファイルサイズでのインポート
- Dropbox、Google Drive、OneDriveなどのクラウドストレージへの直接エクスポート・インポート
- マルチサイト対応
- スケジュールされた自動バックアップ
- データベースフィルタリング(特定のテーブルやデータを除外)
利用方法の概要:
- 移行元と移行先のWordPress両方に「All-in-One WP Migration」プラグインをインストール・有効化します。
- 移行元のWordPressサイトで、プラグインのメニューからサイトをエクスポートします。これにより、
.wpressという拡張子のファイルが生成されます。 - 生成された
.wpressファイルをダウンロードします。 - 移行先のWordPressサイトで、プラグインのメニューからダウンロードした
.wpressファイルをインポートします。ファイルをドラッグ&ドロップするだけで簡単にインポートできます。 - インポートが完了すると、移行元のサイトが移行先に完全に複製されます。
「All-in-One WP Migration」は、その手軽さと信頼性から、多くのWordPressユーザーに利用されている非常に便利なプラグインです。
All-in-One WP Migrationの使い方
「All-in-One WP Migration」は、WordPressサイトの移行やバックアップを非常に簡単に行うことができるツールです。ここでは、その基本的な使い方をステップごとに説明します。
All-in-One WP Migrationとは?
All-in-One WP Migrationは、WordPressのデータベース、メディアファイル、テーマ、プラグインなど、サイト全体のデータを一つのファイル(.wpress形式)にまとめてエクスポートし、別のWordPress環境にインポートすることで、簡単にサイトの引っ越しや複製、バックアップができるプラグインです。
主な用途
- サイトの移行: 別のサーバーやドメインにWordPressサイトを引っ越す際に使用します。
- サイトの複製: 開発環境から本番環境へ、またはテストサイトを作成する際に利用します。
- バックアップ: 定期的にサイトのバックアップを作成し、万が一のデータ損失に備えます。
基本的な使い方
1. All-in-One WP Migrationのインストールと有効化
移行元と移行先の両方のWordPressサイトで、以下の手順でプラグインをインストール・有効化します。
- WordPress管理画面にログインします。
- 左メニューの「プラグイン」から「新規追加」をクリックします。
- 検索窓に「All-in-One WP Migration」と入力します。
- 表示されたプラグインの「今すぐインストール」をクリックし、インストールが完了したら「有効化」をクリックします。
- プラグインが有効化されると、左メニューに「All-in-One WP Migration」という項目が追加されます。
2. 移行元サイトからのエクスポート(データの書き出し)
移行元のWordPressサイトで、サイトのデータをエクスポートします。
- 移行元のWordPress管理画面にログインし、左メニューの「All-in-One WP Migration」から「エクスポート」を選択します。
- 「エクスポート先」をクリックし、「ファイル」を選択します。(無料版では「ファイル」のみが利用可能です。FTPやDropboxなどへの直接エクスポートは有料版の機能です。)
- 高度なオプション (Advanced Options): 必要に応じて、エクスポートする内容を細かく設定できます。例えば、メディアファイルが大きい場合に除外したり、スパムコメントやリビジョンを除外してファイルサイズを小さくすることができます。
- ドメイン変更の場合: ドメインを変更する場合は、「検索<文字列>置換<別の文字列>データベース内」の欄に、現在のドメインと新しいドメインを入力して一括置換することができます。
- エクスポート処理が開始されます。サイトのサイズによっては時間がかかりますので、完了するまで待ちます。
- エクスポートが完了すると、
.wpress形式のファイルが生成されます。「ダウンロード」ボタンをクリックして、そのファイルをPCに保存します。
3. 移行先サイトへのインポート(データの読み込み)
新しくサイトを移行するWordPress環境に、エクスポートしたデータをインポートします。
- 移行先のWordPressサイトに、新しくWordPressをインストールし、All-in-One WP Migrationプラグインもインストール・有効化しておきます。
- 注意点: 移行先のWordPressサイトのデータはすべて上書きされます。既存のデータがある場合は事前にバックアップを取るなどして注意してください。
- PHPバージョンとWordPressバージョンの確認: 移行元と移行先のPHPバージョン、WordPressバージョンは揃えておくことを推奨します。
- 移行先のWordPress管理画面にログインし、左メニューの「All-in-One WP Migration」から「インポート」を選択します。
- 「インポート元」をクリックし、「ファイル」を選択します。
- 先ほどエクスポートしてPCに保存した
.wpressファイルを、ドラッグ&ドロップするか、ファイルを選択してアップロードします。- アップロード上限サイズに注意: 無料版では、サーバーのアップロード上限サイズによってインポートできるファイルサイズに制限があります。この制限を超える場合は、php.iniの設定を変更するか、有料版の「Unlimited Extension」を利用する必要があります。
- アップロードが完了すると、インポートを開始する前の確認画面が表示されます。内容を確認し、「開始」をクリックします。
- インポート処理が開始されます。完了するまでブラウザを閉じずに待ちます。
- インポートが完了すると、「サイトが正常にインポートされました」というメッセージが表示されます。「完了」をクリックします。
4. 移行後の設定確認(重要)
インポートが完了したら、必ず以下の設定を確認してください。
- パーマリンク設定の保存:
- WordPress管理画面の左メニューから「設定」→「パーマリンク設定」に移動します。
- 何も変更せずに「変更を保存」ボタンを一度クリックしてください。これにより、パーマリンク(URL構造)が正しく更新されます。これを怠ると、ページが表示されなくなったり、リンク切れが発生する可能性があります。
- 管理画面への再ログイン:
- インポート後、元のサイトのユーザー情報が引き継がれているため、一度管理画面からログアウトし、移行元のサイトで使用していたユーザー名とパスワードで再度ログインし直す必要がある場合があります。
- サイトの動作確認:
- サイト全体が正しく表示されるか、画像やリンクが正常に動作するかなど、隅々まで確認してください。
- 特に、メディアファイル(画像など)が正しく表示されているか確認しましょう。
注意点
- ファイルサイズ制限: 無料版では、インポートできるファイルサイズに制限があります。大きなサイトを移行する場合は、サーバーのPHP設定を変更してアップロード上限サイズを増やすか、有料版の「Unlimited Extension」の購入を検討する必要があります。
- セキュリティプラグインの一時無効化: 移行作業中は、セキュリティプラグインやキャッシュプラグインを一時的に無効化することを推奨します。これらが干渉して、正常に移行できない場合があります。
- バックアップの定期的な取得: All-in-One WP Migrationはバックアップ用途にも優れています。定期的にバックアップを取得し、ファイルをダウンロードして安全な場所に保管しておくことをお勧めします。
- 古いバックアップファイルの削除: エクスポートを行うたびにサーバー上に
.wpressファイルが生成されます。不要なバックアップファイルは、サーバーのディスク容量を圧迫するため、定期的に削除するようにしましょう。
All-in-One WP Migrationは非常に便利なプラグインですが、サイトの規模やサーバー環境によっては、上記以外の問題が発生する可能性もあります。もし問題が発生した場合は、公式ドキュメントや関連する情報を参照するか、専門家への相談を検討してください。
All-in-One WP Migrationの注意点
「All-in-One WP Migration」は、WordPressサイトの移行やバックアップを簡単に行える非常に便利なツールですが、いくつかの注意点があります。これらを理解しておくことで、トラブルを未然に防ぎ、スムーズな作業を行うことができます。
1. 無料版の容量制限
- インポート容量の制限: 無料版では、インポートできるファイルの最大サイズに制限があります。通常、100MBから512MB程度とされています(サーバー環境によって異なります)。大規模なサイトやメディアファイルが多いサイトの場合、この制限を超えることがあります。
- 対策:
- 有料版の購入: 容量制限を解除する「Unlimited Extension」などの有料アドオンを購入するのが最も確実な方法です。
- サーバー設定の変更:
.htaccessやwp-config.phpファイルを編集して、PHPのアップロードファイルサイズの上限(upload_max_filesize、post_max_size、memory_limitなど)を増やすことで、ある程度の容量まで対応できる場合があります。 - 分割ダウンロード/エクスポートデータの除外: メディアライブラリなど、容量の大きいファイルをエクスポート対象から除外したり、FTPソフトを使って別途移行したりする手法も考えられます。
2. 移行元と移行先の環境の整合性
- PHPバージョンの統一: 移行元と移行先のPHPバージョンが大きく異なると、エラーが発生する可能性があります。できる限り同じか互換性のあるバージョンに揃えることを推奨します。
- WordPressバージョンの統一: 同様に、WordPressのバージョンも移行元と移行先で揃えておくことが望ましいです。
- サイトURLの置換: ドメイン変更を伴う移行の場合、All-in-One WP Migrationが自動的にURLを置換してくれますが、移行後にパーマリンク設定の保存(「設定」→「パーマリンク」で何も変更せずに「変更を保存」をクリック)を忘れずに行いましょう。
3. 移行時のデータの上書き
- 移行先のデータはすべて上書きされる: All-in-One WP Migrationは、移行先のWordPressサイトのデータをすべて上書きします。そのため、移行先のサイトにすでに重要なデータがある場合は、必ず事前にバックアップを取っておく必要があります。
4. セキュリティプラグインとの競合
- セキュリティプラグインの一時停止: WP SiteGuardなどのセキュリティプラグインが有効になっていると、ファイルの書き込みなどが制限され、移行処理が妨げられることがあります。移行作業中は一時的にこれらのプラグインを無効化し、移行完了後に再度有効化するようにしましょう。
5. その他の注意点
- エクスポートファイルの保管: エクスポートされた
.wpressファイルはサーバー上に生成されます。不要なファイルはセキュリティとサーバー容量の観点から削除するようにしましょう。 - インポートの安定性: 大容量のファイルをインポートする場合、ブラウザのウィンドウを閉じたり、インターネット接続が不安定になったりすると、インポートが途中で失敗する可能性があります。安定した環境で行いましょう。
- トラブル時の対処法:
- インポートができない場合、上記に挙げたアップロード容量の不足、エクスポートデータが大きすぎる、PHPバージョンの不一致などが原因として考えられます。
- 必要に応じて、WordPressのデバッグモードを有効にしてエラーメッセージを確認したり、ホスティングプロバイダーに相談したりすることも有効です。
これらの注意点を押さえることで、All-in-One WP Migrationをより安全かつ効果的に活用できます。移行作業の際は、常にバックアップを最優先に考え、慎重に進めるようにしてください。
プラグインのリスクを回避する
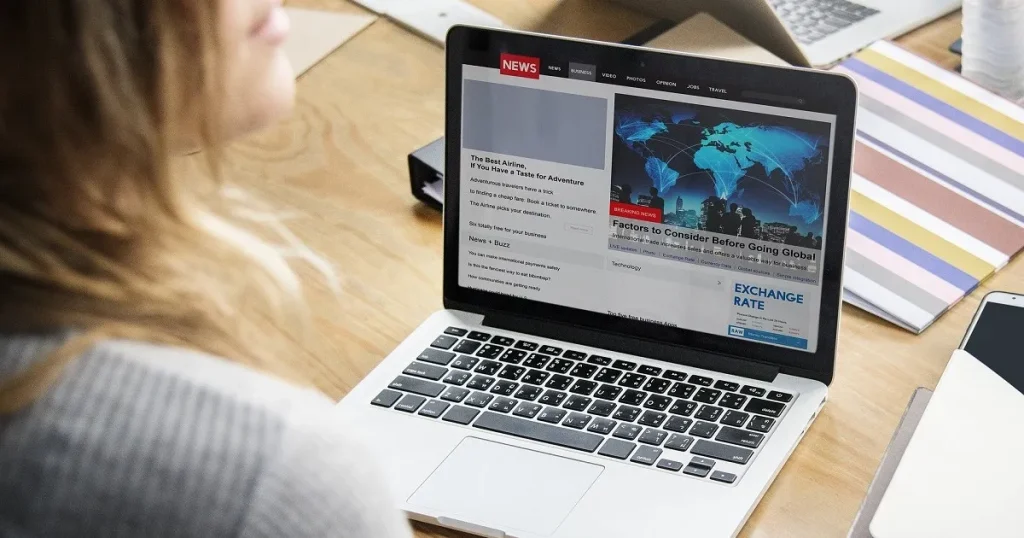
WordPressプラグインの利用には、ウェブサイトの機能拡張というメリットがある一方で、いくつかのセキュリティや安定性に関するリスクが伴います。
主なリスク
1. セキュリティの脆弱性
プラグインにセキュリティ上の欠陥(脆弱性)が含まれていると、それを悪用したサイバー攻撃の標的になる可能性があります。
- 不正アクセス・サイトの改ざん:脆弱性を突かれて管理画面に不正アクセスされたり、ウェブサイトの内容が改ざんされたりします。
- 情報漏洩:ユーザーの個人情報や機密データが盗み出されるリスクがあります。
- マルウェア感染:悪意のあるコードやマルウェアを仕込まれ、サイト訪問者に被害が及んだり、サイトがDDoS攻撃などの犯罪の踏み台に利用されたりする可能性があります。
- 未更新のプラグイン:開発が停止されたり、長期間更新されていないプラグインは、既知の脆弱性が修正されないまま放置され、特に危険性が高まります。
2. ウェブサイトの安定性・パフォーマンスへの影響
- 動作の競合(コンフリクト):複数のプラグイン同士、またはWordPress本体やテーマとの相性が悪く、機能不全やレイアウトの崩れ、エラーが発生することがあります。
- 表示速度の低下:特に多くのプラグインを導入しすぎると、ウェブサイトの読み込みに必要なリソースが増加し、表示速度が遅くなることがあります。
3. メンテナンスの手間とコスト
- 更新の必要性:セキュリティを維持し、WordPress本体のアップデートに対応するため、プラグインも定期的に最新版へ更新する必要があります。この更新作業や、更新後に問題が発生しないかの確認(動作確認)に手間がかかります。
- 互換性の問題:WordPress本体のメジャーアップデートや、他のプラグインの更新により、特定のプラグインが動作しなくなる互換性の問題が生じることがあります。
リスクを最小限に抑える対策
これらのリスクを避けるためには、以下の点に注意することが重要です。
- 信頼できるソースからのみ導入する:WordPress公式プラグインディレクトリなど、信頼できる提供元からのみプラグインをダウンロードし、導入前に評価やレビュー、最終更新日、インストール数などを確認しましょう。
- 定期的な更新:WordPress本体、テーマ、そしてすべてのプラグインを常に最新の状態に保ちましょう。
- 不要なプラグインの削除:使用していないプラグインは無効化するだけでなく、サーバーから削除しましょう。
- 導入数を絞る:本当に必要な機能に絞り込み、プラグインの導入数は最小限に抑えましょう。
有料テーマはプラグインのリスク回避につながることがある
WordPressの有料テーマを使うことで、ある程度はプラグインのリスク回避につながることがありますが、完全にリスクを避けられるわけではありません。以下のポイントで詳しく解説します。
有料テーマで回避できるリスク
1. 基本機能がテーマに含まれている
有料テーマには、以下のような機能が最初から組み込まれていることが多いです:
- SEO対策
- デザインのカスタマイズ(色・フォント・レイアウト)
- SNS連携
- パンくずリスト
- 目次表示
- 広告管理
- カスタムウィジェット
このため、追加のプラグインを入れずに済む=プラグインによるバグやセキュリティリスクを減らせます。
それでもプラグインが必要なケース
高度な機能はプラグインが必要
- ECサイト機能(WooCommerce)
- 多言語化(Polylang、WPML)
- 会員制サイト(MemberPressなど)
- バックアップやセキュリティ(UpdraftPlus、Wordfence)
- 高速化(キャッシュ系プラグイン)
有料テーマでも、これらの機能まではカバーしきれません。つまり、信頼できるプラグイン選びは必須です。
⚠️ 注意点
| リスク | 有料テーマでの軽減可否 | コメント |
|---|---|---|
| プラグイン間の競合 | △ | 内蔵機能で代用できれば回避可 |
| セキュリティの脆弱性 | △ | プラグイン削減で多少減るが、ゼロではない |
| アップデートによる不具合 | △ | 有料テーマは保守されていることが多いが、プラグインとの相性次第 |
| サポートの欠如 | ◯ | 有料テーマはサポート付きが多く、安心感あり |
結論:リスクは減らせるがゼロにはできない
- 有料テーマで必要最低限の機能が揃えば、プラグインを減らせるのでリスク軽減につながります。
- ただし、どうしても必要なプラグインは信頼性・更新頻度・レビューをしっかり確認して使うことが重要です。
補足アドバイス
- テーマとプラグインの相性問題もあるため、有名なテーマ(例:SWELL、JIN:R、THE THORなど)+評判の良いプラグインの組み合わせが安心です。
- 子テーマを使うことで、カスタマイズ時のトラブルも回避しやすくなります。
おすすめ有料テーマ
| テーマ名 | 主な特徴・強み | 適したサイト |
| ザ・トール (THE THOR) | 国内最高クラスのSEO最適化と高速表示 プロ仕様の美しいデザインを簡単に実現(着せ替え機能あり) アフィリエイトに役立つランキング作成機能やCTAが充実<記事装飾機能が豊富で、読みやすいコンテンツ作成を支援 | アフィリエイトブログ、本格的なメディアサイト、集客を重視するビジネスサイト |
| エマノン (Emanon) | Web集客・ビジネス利用に特化した機能が豊富 CTA(行動喚起)、LP(ランディングページ)、メルマガ専用ページなどを簡単に作成 企業サイト、オウンドメディアに適したデザイン WooCommerce対応でネットショップにも利用可能(Premium) | コーポレートサイト、企業ブログ、オウンドメディア、リード獲得を目的としたビジネスサイト |
| ストークSE (STORK SE) | 「誰が使っても美しいデザイン」を追求したモバイルファースト設計 シングルカラム(1カラム)レイアウトに特化し、コンテンツへの集中度が高い ブロックエディタに最適化され、直感的な操作が可能 シンプルかつ洗練されたデザインで、汎用性が高い | 商品・サービスのブランディングサイト、ミニマルな企業サイト、シンプルで美しいブログ |
| リキッドプレス (LIQUID PRESS) | 用途別に豊富なテーマ(マガジン、コーポレートなど)が用意されている 高いSEO対策と構造化データ対応 多言語対応機能(LIQUID CORPORATEなど) カスタマイザーでの直感的な編集が可能 | メディアサイト(ブログ)、多言語対応が必要な企業サイト、目的に合わせたテーマを選びたいサイト |
補足情報
- ザ・トール: SEOと収益化を最重視する設計で、アフィリエイターやブロガーに人気が高いテーマです。
- エマノン: 特にBtoBやサービス業など、Webからの顧客獲得(リードジェネレーション)を重視するビジネスサイト構築に適しています。
- ストークSE: モバイルでの見やすさに徹底的にこだわり、余計な装飾を排したデザインが特徴です。商品の魅力を際立たせたいサイトにも向いています。
- リキッドプレス: 豊富なラインナップの中から目的特化型のテーマを選べるのが大きなメリットです。例えば、ニュースサイトならLIQUID MAGAZINE、企業サイトならLIQUID CORPORATEなどがあります。