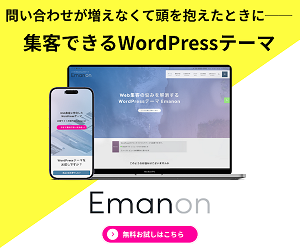Display Postsは投稿記事一覧をカテゴリーやページIDで表示するプラグイン
Display Postsとは
WordPressプラグインの「Display Posts」は、WordPressの投稿や固定ページ、カスタム投稿タイプなどのコンテンツを、ショートコードを使って柔軟に表示させるための非常に人気のあるプラグインです。
主な特徴とできることは以下の通りです。
- ショートコードによる簡単表示:
[ display-posts ]というシンプルなショートコードを投稿や固定ページ、ウィジェットなどに記述するだけで、最新の投稿リストを表示できます。 - 豊富なパラメータで表示をカスタマイズ:
- フィルタリング: カテゴリ、タグ、投稿ID、作成者、投稿タイプ、日付など、様々な条件で表示するコンテンツを絞り込むことができます。
- 表示要素の制御: タイトル、抜粋、アイキャッチ画像、日付、コメント数などを表示するかどうか、そしてその表示方法(例:アイキャッチ画像のサイズ)を細かく設定できます。
- 並べ替え: 新しい順、古い順、タイトル順、コメント数順など、任意の基準でコンテンツを並べ替えることができます。
- 表示形式: リスト形式(箇条書き、番号付きリスト)、グリッド形式など、レイアウトを調整できます。
- 開発者向けの機能: テーマのスタイルに合わせるためのテンプレートパーツの利用や、出力フィルタを使って表示をさらに細かく制御することも可能です。
- 用途の多様性:
- トップページに最新のニュースやブログ記事一覧を表示する。
- 特定のカテゴリの関連記事をまとめて表示する。
- 著者のプロフィールページにその著者の記事一覧を表示する。
- サイドバーやフッターに人気の記事やおすすめ記事を表示する。
- カスタム投稿タイプで作成したイベント情報などを一覧で表示する。
このプラグインを使うことで、WordPressの標準機能では難しい、柔軟で動的なコンテンツリストの表示を簡単に行うことができます。CSSの知識があれば、さらに見た目を細かく調整することも可能です。
利用数
Display Postsは、90,000以上のアクティブな有効インストール数があります。
これは、WordPressの公式プラグインディレクトリに記載されている情報に基づいています。
使い方
WordPressの「Display Posts」プラグインは、ショートコードを使って、特定の条件に合致する投稿や固定ページを簡単に表示できる便利なプラグインです。
基本的な使い方とよく使うパラメータについて説明します。
1. インストールと有効化
- WordPressの管理画面にログインします。
- 「プラグイン」>「新規追加」に進みます。
- 検索ボックスに「Display Posts」と入力し、検索します。
- 「Display Posts」プラグインを見つけたら、「今すぐインストール」をクリックし、その後「有効化」をクリックします。
2. ショートコードの基本的な使い方
有効化すると、投稿や固定ページの編集画面に「ショートコードを挿入」ボタンが表示されるようになります。このボタンをクリックすると、設定画面が表示され、必要な項目を選択・入力することでショートコードを簡単に生成できます。
手動でショートコードを入力する場合は、以下の基本形を覚えておくと良いでしょう。
[ display-posts ]
Code language: JSON / JSON with Comments (json)これだけで、最新の投稿がいくつか表示されます。
3. よく使うパラメータと表示例
「Display Posts」プラグインの強力な点は、様々なパラメータを使って表示する投稿を細かく制御できることです。
3.1. 表示する投稿数の制御 posts_per_page
表示したい投稿の数を指定します。
- 例: 最新の投稿を5件表示する
[ display-posts posts_per_page="5" ]
3.2. カテゴリで絞り込み category
特定のカテゴリの投稿のみを表示します。カテゴリのスラッグ(またはID)を指定します。
- 例: 「news」カテゴリの投稿をすべて表示する
- 例: 複数のカテゴリの投稿を表示する (カンマ区切り)
[ display-posts category="news,events" ]
3.3. タグで絞り込み tag
特定のタグの投稿のみを表示します。タグのスラッグ(またはID)を指定します。
- 例: 「hot-topic」タグの投稿をすべて表示する
[ display-posts tag="hot-topic" ] - 例: 複数のタグの投稿を表示する (カンマ区切り)
[ display-posts tag="tag1,tag2" ]
3.4. 特定の投稿IDを指定 id
特定の投稿IDの投稿のみを表示します。
- 例: IDが9と10の投稿を表示する
[ display-posts id="9,10" ]
3.5. 表示する要素の制御
表示する要素(タイトル、抜粋、アイキャッチ画像など)を制御できます。
- タイトルのみ表示:
include_title="true"はデフォルトなので不要 - 抜粋を表示:
[ display-posts include_excerpt="true" ] - アイキャッチ画像を表示:
image_sizeでサイズを指定できます(thumbnail, medium, large, fullなど)。[ display-posts include_image="true" image_size="thumbnail" ] - 投稿日を表示:
[ display-posts include_date="true" ] - コンテンツ(本文)を表示:
[ display-posts include_content="true" ]
3.6. 並び替え order と orderby
表示する投稿の並び順を指定します。
- 例: 日付の新しい順(デフォルト)
[ display-posts orderby="date" order="DESC" ] - 例: タイトル順(昇順)
[ display-posts orderby="title" order="ASC" ]orderbyにはdate(日付),title(タイトル),ID(ID),comment_count(コメント数),rand(ランダム) などが指定できます。orderにはASC(昇順) またはDESC(降順) を指定します。
4. より高度な使い方
- 特定の投稿タイプを表示:
post_type="page"やpost_type="custom_post_type"のように指定することで、固定ページやカスタム投稿タイプを表示できます。 - 特定の著者で絞り込み:
author="username"で特定の著者の投稿のみを表示できます。 - 除外する投稿:
exclude="1,2,3"で特定の投稿IDを除外できます。 - 特定のタクソノミーで絞り込み:
taxonomy,tax_term,tax_operatorを組み合わせることで、より複雑なタクソノミーでの絞り込みが可能です。
5. ショートコードの組み合わせ例
例えば、「ニュース」カテゴリの最新5件の投稿を、アイキャッチ画像と投稿日と共に表示したい場合:
[ display-posts category="news" posts_per_page="5" include_image="true" image_size="medium" include_date="true" ]
Code language: JSON / JSON with Comments (json)主なパラメーター
ショートコードにパラメーター(引数)を追加することで、表示するコンテンツや表示形式を細かく制御できます。
| パラメーター | 説明 | 例 |
| posts_per_page | 表示する投稿の数を指定します。 | |
| category | 表示するカテゴリのスラッグを指定します。(複数指定はカンマ区切り) | |
| tag | 表示するタグのスラッグを指定します。(複数指定はカンマ区切り) | |
| post_type | 投稿タイプを指定します。デフォルトはpost。固定ページはpage。 | |
| orderby | 投稿の並べ替え基準を指定します。date (日付)、title (タイトル)、comment_count (コメント数) など。 | |
| order | 並び順を指定します。DESC (降順、新しい順/デフォルト) または ASC (昇順、古い順)。 | |
| image_size | アイキャッチ画像のサイズを指定します。thumbnail、medium、largeなど。 | |
| include_date | 投稿日を表示するかどうか指定します。trueまたはfalse。 | |
| include_excerpt | 投稿の抜粋を表示するかどうか指定します。trueまたはfalse。 | |
| wrapper | リストを囲むHTMLタグを指定します。ul (デフォルト、番号なしリスト)、ol (番号付きリスト)、div。 | |
まとめ
「Display Posts」プラグインは、ショートコードのパラメータを組み合わせることで、WordPressサイト内で様々な投稿リストを柔軟に作成できます。まずは簡単なショートコードから試してみて、必要に応じてパラメータを追加していくと良いでしょう。詳細な情報は、WordPress.comの公式プラグインページや、関連のチュートリアルサイトで確認できます。
記事をグリッド表示する
Display Postsで記事をグリッド表示するには、ショートコードに加えてカスタムCSSを追加する必要があります。
基本的な手順は以下の通りです。
1. ショートコードの設定
グリッド表示を適用するために、ショートコードで以下のパラメーターを使用します。
wrapper="div": リストの代わりにdiv要素で囲みます(デフォルトはul)。wrapper_class="display-posts-listing grid": グリッドのスタイルを適用するためのカスタムクラス(ここではgrid)を追加します。image_size="medium": サムネイル画像を表示するために指定します(サイズは任意)。
例:
[display-posts image_size="medium" wrapper="div" wrapper_class="display-posts-listing grid" posts_per_page="12"]
Code language: JSON / JSON with Comments (json)2. グリッド表示用CSSの追加
WordPressのカスタムCSS(「外観」→「カスタマイズ」→「追加CSS」など)に、以下のCSSコードを追加します。これにより、ショートコードで指定したdisplay-posts-listing gridクラスにグリッドレイアウトが適用されます。
現代的な方法として、CSS Gridを使うのが最も簡単でレスポンシブにも対応しやすいです。
CSS Gridを使ったCSSの例(3カラム表示)
/* Display Posts Shortcodeのグリッド用コンテナ */
.display-posts-listing.grid {
display: grid;
/* 3カラム、均等幅、レスポンシブ対応 */
grid-template-columns: repeat(auto-fit, minmax(280px, 1fr));
/* グリッド間の隙間 */
grid-gap: 20px;
margin: 0; /* ul要素のデフォルトマージンをリセット */
padding: 0; /* ul要素のデフォルトパディングをリセット */
list-style: none; /* リストマークを非表示 */
}
/* 各投稿アイテムのスタイル調整 */
.display-posts-listing.grid .listing-item {
border: 1px solid #eee;
padding: 15px;
box-shadow: 0 2px 4px rgba(0,0,0,0.05);
}
/* タイトルなどの調整(必要に応じて) */
.display-posts-listing.grid .listing-item .title {
font-size: 1.2em;
margin-top: 10px;
display: block;
}
/* 画像の表示調整 */
.display-posts-listing.grid .listing-item img {
height: auto;
max-width: 100%;
}
Code language: CSS (css)ポイント
grid-template-columns: repeat(auto-fit, minmax(280px, 1fr));は、画面幅に応じて自動でカラム数と幅を調整します。280pxはカラムの最小幅です。これを基準にカラム数が決まります。
grid-gap: 20px;は、グリッド内の行と列の間に20pxの余白を設定します。
このCSSを適用することで、[ display-posts ... wrapper_class="display-posts-listing grid"]を使った記事一覧がグリッド形式で表示されます。
注意点
WordPressの「Display Posts」プラグインは、記事の一覧表示を柔軟にカスタマイズできる便利なショートコードプラグインですが、いくつか注意点があります。
以下に主な注意点を挙げます。
- パフォーマンスへの影響:
- 多数の投稿を一度に表示したり、複雑なクエリ(特に多くのメタデータやカスタムフィールドを扱う場合)を使用したりすると、データベースクエリが増加し、ウェブサイトのロード時間に影響を与える可能性があります。
- 特に大規模なサイトや共有ホスティング環境では、この点に注意し、キャッシュプラグインとの併用を検討することをおすすめします。
- 表示件数の上限:
posts_per_pageパラメータで表示件数を指定できますが、極端に大きな数を指定するとパフォーマンスの問題につながります。- 公式サイトの情報では、最大表示数は100とされていますが、
offsetパラメータを使って複数のショートコードを連ねることで、それ以上の表示も可能とされています。しかし、この方法はパフォーマンスに影響を与える可能性があるため、慎重に利用すべきです。
- カスタム投稿タイプとタクソノミー:
- カスタム投稿タイプの指定は可能ですが、特定のタクソノミーで絞り込むことはできるものの、そのタクソノミー名そのものを表示することはできないという情報もあります。カスタム投稿タイプとタクソノミーを複雑に組み合わせる場合は、事前に動作確認を行うか、別の方法も検討する必要があるかもしれません。
- ショートコードの入れ子(二重引用符):
- ショートコード内でさらにショートコードを使用する場合(入れ子にする場合)、引用符の扱いに注意が必要です。特に、二重引用符の入れ子を避けるようにしましょう。WordPressのショートコードの処理上、問題が発生する可能性があります。
- 詳細な絞り込みの限界:
- 高度なデータベースクエリや特定の条件での絞り込み(例:特定のユーザーが投稿した記事のみ、特定の期間内の記事のみなど、プラグインが直接サポートしていない複雑な条件)は、Display Postsだけでは対応できない場合があります。その場合は、
WP_Queryを直接使用するか、より多機能な別のプラグインを検討する必要があるでしょう。
- 高度なデータベースクエリや特定の条件での絞り込み(例:特定のユーザーが投稿した記事のみ、特定の期間内の記事のみなど、プラグインが直接サポートしていない複雑な条件)は、Display Postsだけでは対応できない場合があります。その場合は、
- SEOとユーザビリティ:
- 過度な記事一覧表示は、ユーザーのスクロール量を増やし、目的の記事を見つけにくくする可能性があります。また、SEOの観点からも、重要なコンテンツが埋もれてしまわないように注意が必要です。適切なページネーションや「もっと見る」ボタンの導入などを検討しましょう。
- キャッシュとの相性:
- Display Postsプラグインは動的にコンテンツを生成するため、キャッシュプラグインを使用している場合は、コンテンツが正しく更新されるかどうかの確認が必要です。設定によっては、古い情報が表示され続ける可能性もあります。
これらの注意点を理解した上で、Display Postsプラグインを適切に活用することで、効果的な記事一覧表示を実現できます。
プラグインのリスクを回避する
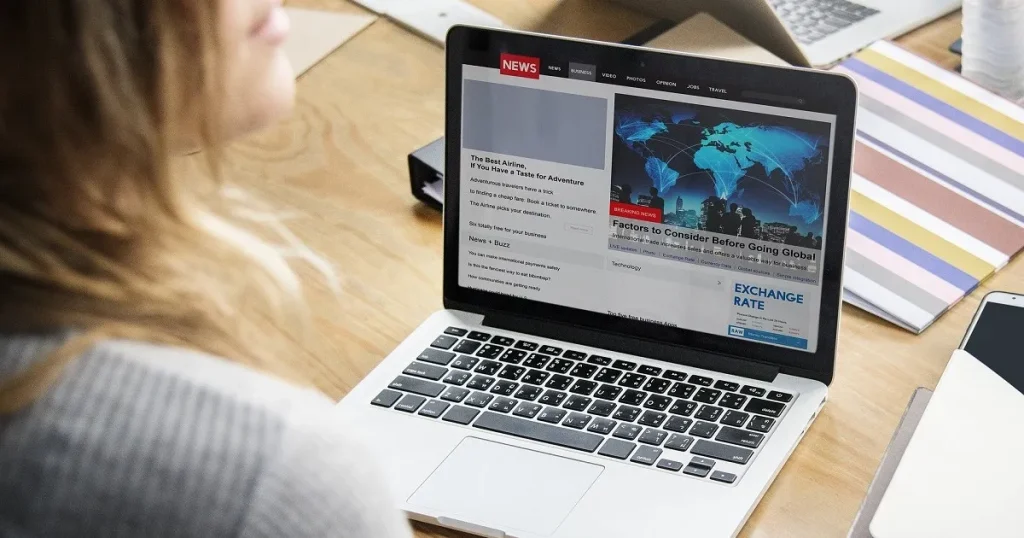
WordPressプラグインの利用には、ウェブサイトの機能拡張というメリットがある一方で、いくつかのセキュリティや安定性に関するリスクが伴います。
主なリスク
1. セキュリティの脆弱性
プラグインにセキュリティ上の欠陥(脆弱性)が含まれていると、それを悪用したサイバー攻撃の標的になる可能性があります。
- 不正アクセス・サイトの改ざん:脆弱性を突かれて管理画面に不正アクセスされたり、ウェブサイトの内容が改ざんされたりします。
- 情報漏洩:ユーザーの個人情報や機密データが盗み出されるリスクがあります。
- マルウェア感染:悪意のあるコードやマルウェアを仕込まれ、サイト訪問者に被害が及んだり、サイトがDDoS攻撃などの犯罪の踏み台に利用されたりする可能性があります。
- 未更新のプラグイン:開発が停止されたり、長期間更新されていないプラグインは、既知の脆弱性が修正されないまま放置され、特に危険性が高まります。
2. ウェブサイトの安定性・パフォーマンスへの影響
- 動作の競合(コンフリクト):複数のプラグイン同士、またはWordPress本体やテーマとの相性が悪く、機能不全やレイアウトの崩れ、エラーが発生することがあります。
- 表示速度の低下:特に多くのプラグインを導入しすぎると、ウェブサイトの読み込みに必要なリソースが増加し、表示速度が遅くなることがあります。
3. メンテナンスの手間とコスト
- 更新の必要性:セキュリティを維持し、WordPress本体のアップデートに対応するため、プラグインも定期的に最新版へ更新する必要があります。この更新作業や、更新後に問題が発生しないかの確認(動作確認)に手間がかかります。
- 互換性の問題:WordPress本体のメジャーアップデートや、他のプラグインの更新により、特定のプラグインが動作しなくなる互換性の問題が生じることがあります。
リスクを最小限に抑える対策
これらのリスクを避けるためには、以下の点に注意することが重要です。
- 信頼できるソースからのみ導入する:WordPress公式プラグインディレクトリなど、信頼できる提供元からのみプラグインをダウンロードし、導入前に評価やレビュー、最終更新日、インストール数などを確認しましょう。
- 定期的な更新:WordPress本体、テーマ、そしてすべてのプラグインを常に最新の状態に保ちましょう。
- 不要なプラグインの削除:使用していないプラグインは無効化するだけでなく、サーバーから削除しましょう。
- 導入数を絞る:本当に必要な機能に絞り込み、プラグインの導入数は最小限に抑えましょう。
有料テーマはプラグインのリスク回避につながることがある
WordPressの有料テーマを使うことで、ある程度はプラグインのリスク回避につながることがありますが、完全にリスクを避けられるわけではありません。以下のポイントで詳しく解説します。
有料テーマで回避できるリスク
1. 基本機能がテーマに含まれている
有料テーマには、以下のような機能が最初から組み込まれていることが多いです:
- SEO対策
- デザインのカスタマイズ(色・フォント・レイアウト)
- SNS連携
- パンくずリスト
- 目次表示
- 広告管理
- カスタムウィジェット
このため、追加のプラグインを入れずに済む=プラグインによるバグやセキュリティリスクを減らせます。
それでもプラグインが必要なケース
高度な機能はプラグインが必要
- ECサイト機能(WooCommerce)
- 多言語化(Polylang、WPML)
- 会員制サイト(MemberPressなど)
- バックアップやセキュリティ(UpdraftPlus、Wordfence)
- 高速化(キャッシュ系プラグイン)
有料テーマでも、これらの機能まではカバーしきれません。つまり、信頼できるプラグイン選びは必須です。
⚠️ 注意点
| リスク | 有料テーマでの軽減可否 | コメント |
|---|---|---|
| プラグイン間の競合 | △ | 内蔵機能で代用できれば回避可 |
| セキュリティの脆弱性 | △ | プラグイン削減で多少減るが、ゼロではない |
| アップデートによる不具合 | △ | 有料テーマは保守されていることが多いが、プラグインとの相性次第 |
| サポートの欠如 | ◯ | 有料テーマはサポート付きが多く、安心感あり |
結論:リスクは減らせるがゼロにはできない
- 有料テーマで必要最低限の機能が揃えば、プラグインを減らせるのでリスク軽減につながります。
- ただし、どうしても必要なプラグインは信頼性・更新頻度・レビューをしっかり確認して使うことが重要です。
補足アドバイス
- テーマとプラグインの相性問題もあるため、有名なテーマ(例:SWELL、JIN:R、THE THORなど)+評判の良いプラグインの組み合わせが安心です。
- 子テーマを使うことで、カスタマイズ時のトラブルも回避しやすくなります。
おすすめ有料テーマ
| テーマ名 | 主な特徴・強み | 適したサイト |
| ザ・トール (THE THOR) | 国内最高クラスのSEO最適化と高速表示 プロ仕様の美しいデザインを簡単に実現(着せ替え機能あり) アフィリエイトに役立つランキング作成機能やCTAが充実<記事装飾機能が豊富で、読みやすいコンテンツ作成を支援 | アフィリエイトブログ、本格的なメディアサイト、集客を重視するビジネスサイト |
| エマノン (Emanon) | Web集客・ビジネス利用に特化した機能が豊富 CTA(行動喚起)、LP(ランディングページ)、メルマガ専用ページなどを簡単に作成 企業サイト、オウンドメディアに適したデザイン WooCommerce対応でネットショップにも利用可能(Premium) | コーポレートサイト、企業ブログ、オウンドメディア、リード獲得を目的としたビジネスサイト |
| ストークSE (STORK SE) | 「誰が使っても美しいデザイン」を追求したモバイルファースト設計 シングルカラム(1カラム)レイアウトに特化し、コンテンツへの集中度が高い ブロックエディタに最適化され、直感的な操作が可能 シンプルかつ洗練されたデザインで、汎用性が高い | 商品・サービスのブランディングサイト、ミニマルな企業サイト、シンプルで美しいブログ |
| リキッドプレス (LIQUID PRESS) | 用途別に豊富なテーマ(マガジン、コーポレートなど)が用意されている 高いSEO対策と構造化データ対応 多言語対応機能(LIQUID CORPORATEなど) カスタマイザーでの直感的な編集が可能 | メディアサイト(ブログ)、多言語対応が必要な企業サイト、目的に合わせたテーマを選びたいサイト |
補足情報
- ザ・トール: SEOと収益化を最重視する設計で、アフィリエイターやブロガーに人気が高いテーマです。
- エマノン: 特にBtoBやサービス業など、Webからの顧客獲得(リードジェネレーション)を重視するビジネスサイト構築に適しています。
- ストークSE: モバイルでの見やすさに徹底的にこだわり、余計な装飾を排したデザインが特徴です。商品の魅力を際立たせたいサイトにも向いています。
- リキッドプレス: 豊富なラインナップの中から目的特化型のテーマを選べるのが大きなメリットです。例えば、ニュースサイトならLIQUID MAGAZINE、企業サイトならLIQUID CORPORATEなどがあります。