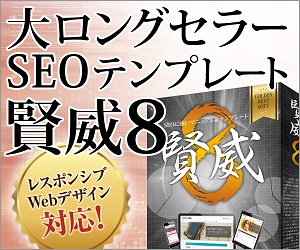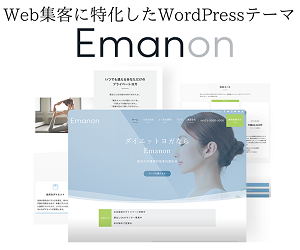Google Analytics Dashboard for WPはAnalytics解析をダッシュボードに表示するプラグイン
Google Analytics Dashboard for WPはダッシュボード上にグーグル・アナリティクスのアクセス解析レポートを表示できるWordPressプラグインです。アクセス確認が迅速にできます。Google Analyticsの管理画面にログインすることなく、WordPressのダッシュボード上でGoogle Analyticsの解析レポートを確認することができます。
アクセス解析はWordPressのSEOや集客にのためには欠かせないものです。公開したページが読まれていれば顧客の関心があることにつながっているのですから。「Google Analytics Dashboard for WP」はWordPressのダッシュボードと連携しているので、サイト編集時に状況を分析し、顧客のためのコンテンツ作りができるのです。言い換えればアクセス解析は顧客を知るためのツールでもあるのです。
| WordPress.org | Google Analytics Dashboard for WP |
| 有効インストール | 700000 |
| WordPressバージョン | 4.8.0以上 |
| 検証済みバージョン | 6.1.1 |
| PHPバージョン | 5.6以上 |
Google Analyticsのアカウントが何時も利用しているGoogleアカウントと別のアカウントの場合、Google Analyticsに毎回ログインするのが面倒です、このプラグインを利用すると毎回ログインすることなくレポートを確認することができます。利用するにはGoogle Analyticsのアカウントを取得していることが必要です。ダッシュボードのページ一覧からページごとのアクセス解析を細かく確認できるのでSEOに大変役立てることができます。
できることはダッシュボード上にGoogle Analyticsのアクセス解析レポートを表示できる
※サーバー内に設置し単体で動作するアクセス解析できるSlimstat Analytics
Google Analytics Dashboard for WPの使い方
インストールが完了したらGoogle Analyticsとの連携を設定します。Google Analyticsのアカウントを取得されていることが前提です。「Google Analytics Settings」から「Get Access Code」(アクセスコードを取得)をクリックすると別窓でコードが表示されるのでコピーして貼り付けます。クローム(ブラウザ)などで作業していれば許可を求められるので許可をクリックします。Google Analyticsが承認されればコードが表示されるのでコピーして貼り付けます。このプラグインをインストールすると投稿編集画面でもページのアクセス状況が確認でき、そのページのSEO方針を決定することができます。例えばそのページがどれくらい閲覧されているのか、滞在時間はどのくらいなのかを把握することで、修正すべきことが見えてくるのです。便利な機能として、ページ一覧に追加される「アナリティクス」、クリックするとそのページの状況を簡単に知ることができます。何時どの程度のアクセスがあったのか簡単に確認できるのでSEOを素早く判断することにつながってきます。
アクセス解析とは、ホームページ上にアクセスして来たユーザーの属性や行動を分析することです。ユーザーがどこから来たのか(流入チャネル)、どのページを見たのか、ホームページ上で行ってほしい行動(コンバージョン)をどのくらいしてくれたか、などを解析ツールを使って調べていきます。
解析できる期間
管理画面で選択することで表示できます。
- Real-Time
- Today
- Yesterday
- Last 7 Dayd
- Last 14 Dayd
- Last 30 Dayd
- Last 90 Dayd
- One Year
- Thrss Years
解析できる種類
管理画面で選択することで表示できます。
- Sessions
- Users
- Orgnic
- PageViews
- Bounce Rate
- Location
- Pages
- Referrers
- Serrces
- Traffic Dotils
アクセス解析には編集者が確認したり、自社内の他の部署が閲覧したものも数値に反映されます。気になる場合はフィルターをかけることで回避することも可能です。方法としてはアクセスしたドメインやIPアドレスなどによってカウントさせない方法、ブラウザによっては拡張機能によって回避する方法もあります。
更新作業時は一時的に停止する
Google AnalyticsとWordPressを連携させていると編集時の確認作業もログに反映されてしまいます。固定IPで作業している場合はGoogle Analyticsにフィルターを設定すれば除外されますが、スマートフォンで確認したりするとカウントされてしまい、不便なこともあります。そんなときこのプラグインは、作業時のみ停止しておけばカウントされることを防ぐことができます。停止している間は他の訪問もカウントされませんが、特定のページを追跡中に編集が必要な場合は有効的です。
プラグインをインストールするには、ダッシュボード → プラグイン → 新規追加と進みます。検索 → プラグイン名で検索 → インストール → 有効化すれば利用できるようになります。
◆関連記事
wordpress.org で公開されているテーマは無料で利用できることが魅力ですが、カスタマイズやプラグインの導入などが必要です。その点、有料テーマはカスタマイズの柔軟性が高く、プラグインを利用しなくてもサイトの運用が可能です。
プラグインのメリットとデメリット
WordPress最大の特徴の一つとして「プラグイン」があります。標準のWordPressにはない機能(プログラム)が「プラグイン」という形で配布されており、それらを追加インストールする事によって、Webサイトに様々な拡張機能を持たせる事が出来ます。しかしながら、プラグインやテーマとのマッチング、プラグイン同士の相性で不具合が発生することもあります。また、数多くのプラグインを利用すると表示速度に影響を与えたり、悪意のあるプログラムが含まれたものもあり注意が必要です。
| メリット | デメリット |
|---|---|
| 必要な機能を簡単に導入することができる | 数が多くなると、サイトが重くなる |
| 管理画面だけで柔軟に対応できる | 数が多くなると、管理しきれなくなる |
| 難易度の高いコーディングをしなくてすむ | 他のプラグインと競合したり、バグがあったりするものもある |
| アップデートに伴い、プログラムの更新がされ対応してくれる | サポートが途中で終わることがある |
そして、最も注意したいのは、WordPressのコアプログラム(PHPのバージョンアップ)の進化等によってプラグインが利用できなくなることもあります。このようなリスクを避けたいのであれば、最初から機能が組み込まれている有料テーマの利用、バックアップ機能や高速かつセキュリティに対応したレンタルサーバーの利用が推奨されます。
プラグインのエラーを回復
プラグインのエラーは更新中に発生することが多く、画面が真っ白になったりします。プラグインが利用できなくなるだけではなく、WordPressにログインできなくなったりWEBサイトが表示されなくなったりすることもあります。プラグインの更新中は自動的にメンテナンスモードになりサイトにアクセスできなくなります。更新が終了すれば自動的にメンテナンスモードが解除されアクセスできるようになっていますが、更新中に何らかの原因で失敗してしまうとメンテナンスモードが解除されずアクセスできないといった状態になるわけです。>> プラグインのエラーが発生した時の回復方法
WordPressはさまざまな拡張機能によってサイトを魅力的なものにしてくれるのですが、エラーが発生するリスクは常にあるといえます。万一のエラー発生に、レンタルサーバーのバックアップで備えておきましょう