Content Viewsは記事内にカテゴリーやタグで一覧を表示するプラグイン
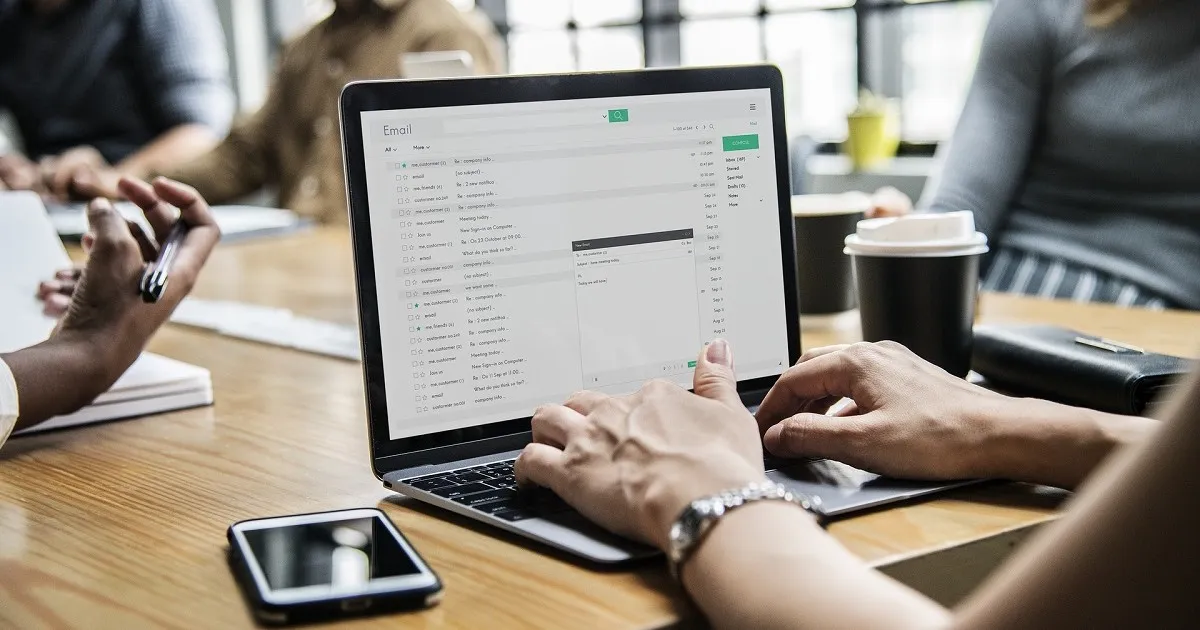
Content Views
【目 次】
【Content Views】
WordPressプラグインContent Viewsを使用すると、美しいグリッドとリストを作成して、最近の投稿、特定のカテゴリ、タグ、作成者の投稿を簡単に表示できます。コードを 1 行も書く必要はありません。
Content Viewsは美しいグリッドとリストを作成して、最近の投稿、特定のカテゴリ、タグ、作成者の投稿を簡単に表示できます。コードを 1 行も書く必要はありません。
Content Viewsは 100% モバイル対応のソリューションであるため、投稿グリッドは常にすべてのデバイス (モバイル、タブレット、ラップトップ、デスクトップ) で美しく表示されます。
| Name | Content Views |
| Active installations | 100,000以上 |
| WordPress Version | 3.3 or higher |
| 検証済み Version | 6.4.2 |
| 使い方 | 記事に表示させたい条件を作成し、作成されたショートコードを表示させる記事に張り付ける。 |
プラグインは他と競合したり、バグがあったりするものもあります。しかし、日本語で開発された 有料テーマ を利用すると最初から設計され、検証されているので、スムーズにサイトを運用することができるといえます。
特徴
コーディングなしで、WordPress の投稿、レスポンシブ グリッドのページ、リスト レイアウトを簡単にフィルタリングして表示するために必要なすべての設定が用意されています。
・100% レスポンシブでモバイルフレンドリー
・SEOにやさしく、速度を最適化
・ページネーションのサポート
・WordPressページ、ウィジェット、テーマテンプレートに投稿のグリッドを簡単に表示
・最近の投稿を表示
・特定のカテゴリ、タグ、作成者、ID の投稿を表示する
・特定のキーワードを含む投稿を表示する
・親ページの子ページを表示する
・グリッド ギャラリーに投稿の注目の画像を表示する
・タイトル、抜粋、全文、サムネイル、公開日、作者、カテゴリ、投稿のコメント数を表示
・投稿を日付、タイトルで並べ替える
・グリッド内の投稿数を制限する
・折りたたみ可能なリストで投稿を表示します。FAQ ページに役立ちます
・投稿の単純なスライダーであるスクロール可能なリストに投稿を表示する
使い方
インストールが完了するとWordPressのパネルにContent Viewsが追加されます。必要に応じて各設定を行います。こちらで作成するとショートコードが作成され投稿や固定ページに貼り付ければ何度でも表示させることができます。
設定はタブによって分類されています。タイトルには後から見てわかりやすいものしておくと良いでしょう。
フィルター設定タブ
| コンテンツタイプ | 投稿か固定ページ |
| common | ID |
| 除外 | 表示から除外、IDで指定 |
| リミット | 表示する総数 |
| Taxonomy | カテゴリーかタグ |
| タクソノミによるフィルタ | タグを選択 |
※Content Viewsの最新情報をWordPress公式サイト(プラグインディレクトリ)で確認のうえご利用ください。
ブロックエディタで記事毎に作成
ブロックエディタで記事内に直接貼り付けることもできます。一覧を表示させたい場所に段落を作成し、+ をクリックします。
表示させたいレイアウトを選択し、右サイドの詳細設定から整えていきます。
アイキャッチの表示やページタイトル、リンクボタンなどを設定すれば自動で作成してくれます。もちろん必要でなければ非表示にすることもできます。
プラグインのメリットとデメリット
WordPress最大の特徴の一つとして「プラグイン」があります。標準のWordPressにはない機能(プログラム)が「プラグイン」という形で配布されており、それらを追加インストールする事によって、Webサイトに様々な拡張機能を持たせる事が出来ます。しかしながら、プラグインやテーマとのマッチング、プラグイン同士の相性で不具合が発生することもあります。また、数多くのプラグインを利用する表示速度に影響を与えたり、悪意のあるプログラムが含まれたものもあり注意が必要です。
| メリット | デメリット |
|---|---|
| 必要な機能を簡単に導入することができる | 数が多くなると、サイトが重くなる |
| 管理画面だけで柔軟に対応できる | 数が多くなると、管理しきれなくなる |
| 難易度の高いコーディングをしなくてすむ | 他のプラグインと競合したり、バグがあったりするものもある |
| アップデートに伴い、プログラムの更新がされ対応してくれる | サポートが途中で終わることがある |
そして、最も注意したいのは、WordPressのコアプログラム(PHPのバージョンアップ)の進化等によってプラグインが利用できなくなることもあります。このようなリスクを避けたいのであれば、最初から機能が組み込まれている有料テーマの利用、バックアップ機能や高速かつセキュリティに対応したレンタルサーバーの利用が推奨されます。
プラグインのエラーを回復
プラグインのエラーは更新中に発生することが多く、画面が真っ白になったりします。プラグインが利用できなくなるだけではなく、WordPressにログインできなくなったりWEBサイトが表示されなくなったりすることもあります。プラグインの更新中は自動的にメンテナンスモードになりサイトにアクセスできなくなります。更新が終了すれば自動的にメンテナンスモードが解除されアクセスできるようになっていますが、更新中に何らかの原因で失敗してしまうとメンテナンスモードが解除されずアクセスできないといった状態になるわけです。
プラグインの更新中は自動的にメンテナンスモードになりサイトにアクセスできなくなります。更新が終了すれば自動的にメンテナンスモードが解除されアクセスできるようになっています。更新中に何らかの原因で失敗してしまうとメンテナンスモードが解除されずアクセスできないといった状態になるわけです。対処としては次の2つが代表的なものになっています。
プラグインのエラー対処「.maintenance」を削除
更新中は「.maintenance」というファイルが作成されメンテナンスモードに入ります。更新が成功しているのに解除されない場合はこのファイルを削除してやれば解除されサイトが表示されるようになります。
まず、FTPソフトを使ってWordPressをインストールしたフォルダにアクセスします。次に、「.maintenance」というファイルが作成されているはずなのでこのファイルを削除します。これで作業は終了しメンテナンスモードが解除されました。
- FTPソフトでWordPressインストールフォルダにアクセス
- ルート直下の「.maintenance」を削除する
- WordPress管理画面からは操作できない
プラグインのエラー対処プラグインを削除
「.maintenance」ファイルがないのにサイトが表示されない場合はプラグインを削除してみることです。但し、プラグインによっては複雑な設定をしていてプラグインが影響をしているのか確信が持てない時や複数のプラグインを更新中にエラーが発生して、どのプラグインかわからない場合はいきなり削除するのではなくプラグインのフォルダ名を変更するとよいでしょう。
プラグインはWordPressインストールフォルダに格納されています。例えば、プラグイン「WP-Maltibyte Patch」ならば「/wp-content/plugins/wp-multibyte-patch/」となっています。この「/wp-multibyte-patch/」を「/wp-multibyte-patch-back/」とかに変更して状況が改善されるかを確認し、不要と確定した場合に削除するとよいでしょう。
- FTPソフトでWordPressプラグインフォルダにアクセス
- プラグインフォルダ名を変更してみる
- エラーの原因プラグインが確定したら削除する
- WordPress管理画面からは操作できない
レンタルサーバーのバックアップ
エラーによって不測の事態に陥ってしまった場合、やはり安心なのはレンタルサーのバックアップ機能です。レンタルサーバーによっては高機能なバックアップが装備され毎日自動でバックアップしてくれるものもあります。
|
ロリポップ!
|
自動バックアップ・無料 |
|
ConoHa WING
|
自動バックアップ期間14日間 |
|
リトルサーバー
|
バックアップ期間7日間 |
|
【WordPress最適化サーバー】
|
自動バックアップ |
※サービス内容は変更されることがありますので、公式サイトで確認してください。






