FileBirdは画像をフォルダ管理するプラグイン
FileBirdはバーチャルフォルダ内で画像ファイルを仕分けする仕組みとなっているWordPressプラグインです。プラグインを導入しても、プラグインを削除しても、記事にも画像ファイルにも全く影響が無いということになります。 FileBird はドラッグアンドドロップでファイルをアップロードしたりフォルダに一括移動したりできます。
プラグインを導入しても、プラグインを削除しても、記事にも画像ファイルにも全く影響が無いということになります。 FileBird はドラッグアンドドロップでファイルをアップロードしたりフォルダに一括移動したりできます。
| プラグインの名称 | File Bird 【wordpress.org】 |
| 有効インストール数 | 200,000+ |
| WordPressバージョン | 3.0以降 |
| 検証済み最新バージョン | 6.5.2 |
FileBirdの使い方
メディアファイル(画像やPDF等)が多くなると過去にアップロードしたファイルを見つけるのに一苦労です。 FileBird でフォルダ分けしておけば見つけやすく、表示を早くすることもできます。
FilBird をインストールして有効化するとメディア管理画面の左側にフォルダが追加表示されるようになります。
最初はフォルダがないので新規追加をクリックして新しいフォルダを作成します。あとは右側の画像やその他のメディアファイルをフォルダにドラッグアンドドロップで整理するだけです。
FileBirdの設定
| Each user has his own folders? | 複数ユーザーでメディアを管理したい場合のみ関係のあるオプションです。画像ファイルのフォルダ分けを、ユーザーごとに行いたい場合はONにします。 |
| Clear all data | 各種設定やフォルダ分けに関するデータを初期化します。 |
| Import from old version | バージョン3.9以前からデータを引き継ぐためのオプションです。 |
| API key | 開発者向けのAPIを発行します。 |
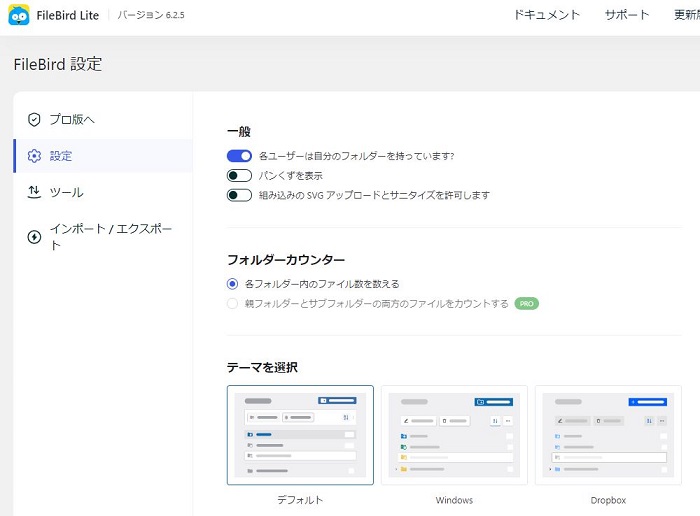
※File Birdの最新情報をWordPress公式サイト(プラグインディレクトリ)で確認のうえご利用ください。
◆関連記事
プラグインのメリットとデメリット
WordPress最大の特徴の一つとして「プラグイン」があります。標準のWordPressにはない機能(プログラム)が「プラグイン」という形で配布されており、それらを追加インストールする事によって、Webサイトに様々な拡張機能を持たせる事が出来ます。しかしながら、プラグインやテーマとのマッチング、プラグイン同士の相性で不具合が発生することもあります。また、数多くのプラグインを利用すると表示速度に影響を与えたり、悪意のあるプログラムが含まれたものもあり注意が必要です。
| メリット | デメリット |
|---|---|
| 必要な機能を簡単に導入することができる | 数が多くなると、サイトが重くなる |
| 管理画面だけで柔軟に対応できる | 数が多くなると、管理しきれなくなる |
| 難易度の高いコーディングをしなくてすむ | 他のプラグインと競合したり、バグがあったりするものもある |
| アップデートに伴い、プログラムの更新がされ対応してくれる | サポートが途中で終わることがある |
そして、最も注意したいのは、WordPressのコアプログラム(PHPのバージョンアップ)の進化等によってプラグインが利用できなくなることもあります。このようなリスクを避けたいのであれば、最初から機能が組み込まれている有料テーマの利用、バックアップ機能や高速かつセキュリティに対応したレンタルサーバーの利用が推奨されます。
プラグインのエラーを回復
プラグインのエラーは更新中に発生することが多く、画面が真っ白になったりします。プラグインが利用できなくなるだけではなく、WordPressにログインできなくなったりWEBサイトが表示されなくなったりすることもあります。プラグインの更新中は自動的にメンテナンスモードになりサイトにアクセスできなくなります。更新が終了すれば自動的にメンテナンスモードが解除されアクセスできるようになっていますが、更新中に何らかの原因で失敗してしまうとメンテナンスモードが解除されずアクセスできないといった状態になるわけです。
プラグインの更新中は自動的にメンテナンスモードになりサイトにアクセスできなくなります。更新が終了すれば自動的にメンテナンスモードが解除されアクセスできるようになっています。更新中に何らかの原因で失敗してしまうとメンテナンスモードが解除されずアクセスできないといった状態になるわけです。
有料WordPressテーマは、カスタマイズの柔軟性も高く、プラグインを新たにインストールしなくても十分な機能が装備されているので、コンテンツ作りに集中することができます。

THE THOR
ザ・トールは、圧倒的に美しくおしゃれなテーマです。ランキングサイト・口コミサイトやおしゃれで美しいデザイナーズサイトが簡単に作れます。アクセスUP、収益UPを強力に後押しする「集客・収益化支援システム」が搭載されていて、コーポレートサイトやビジネス用メディアブログ、ブロガー・アフィリエイターなどの利用に適しています。
※ザ・トールは、デザイン経験のない初心者でも「美しく・バランスの取れたサイト」をクリック操作だけで作れるように設計されています。煩わしいCSSをいじる必要もありません。また、デザインの拡張性が極めて高いため、自分だけのオリジナルデザインのサイトが作れます。トールを使用している他のユーザーとデザインが被ってしまう心配もありません。
「デザイン着せ替え機能」を使えば、プロのデザイナーが制作したデモサイトと同じデザインのサイトがワンクリック・数秒で完成。デザイン設定の必要は一切なく、直ぐにサイトの運営をスタートできます。他のWordPressテーマのようにデザイン設定で悩む必要はもうありません。




