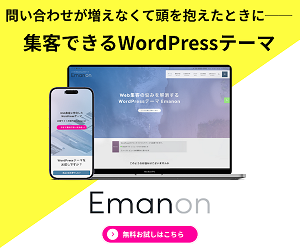Fukasawaのカスタマイズ方法 – WordPressテーマ
Fukasawaのカスタマイズ
Fukasawaはシンプルでミニマルなデザインが特徴で、写真家やコレクター向けのブログテーマとして人気があります。
基本的なカスタマイズはWordPressの「外観」メニューから行うことができます。
1. WordPressの標準機能を使ったカスタマイズ
サイトタイトルとキャッチフレーズ
「外観」→「カスタマイズ」→「サイト基本情報」から設定できます。
メニューの設定
「外観」→「メニュー」からナビゲーションメニューを作成し、ヘッダーに表示させることができます。
ウィジェットの管理
「外観」→「ウィジェット」から、サイドバーなどに表示するウィジェットを管理できます。Fukasawaにはカスタムウィジェットも用意されています。
色の設定
「外観」→「カスタマイズ」で、サイトのアクセントカラーや背景色などを設定できます。Fukasawaは比較的シンプルなデザインのため、カスタマイズできる色の範囲は限定的かもしれません。
ロゴ画像の設定
「外観」→「カスタマイズ」から、サイトのロゴ画像をアップロードできます。
ヘッダー画像の設定
「外観」→「カスタマイズ」→「ヘッダー画像」から設定できます。ただし、Fukasawaはもともとヘッダー画像が表示される前提のデザインではないため、通常のヘッダー画像というよりは、背景画像に近い表示になることがあります。テーマによっては「基本エリア設定」など、より詳細な設定項目が用意されている場合もあります。
アイキャッチ画像の設定
各投稿記事にアイキャッチ画像を設定することで、トップページでの表示が変わってきます。
投稿フォーマットの選択
Fukasawaは「画像」「ギャラリー」「動画」「標準」などの投稿フォーマットに対応しており、選択することでトップページでの見え方が変わります。特に画像やギャラリー形式の投稿に適しています。
2. CSSによるカスタマイズ(より詳細な調整)
WordPressの標準カスタマイザーで対応できない部分は、追加CSSを使ってカスタマイズすることができます。
追加CSSの利用
「外観」→「カスタマイズ」→「追加CSS」から、CSSコードを直接記述できます。ここにコードを記述することで、サイトのデザインを細かく調整することが可能です。
例えば、以下のようなカスタマイズが考えられます。
- フォントの変更: サイト全体のフォントや特定の要素のフォントを変更できます。
- レイアウトの調整: トップページの投稿の列数(FukasawaはMasonryレイアウトが特徴)などを調整できます。
- 要素の表示/非表示: 特定の要素(投稿日時、カテゴリ、タグなど)を非表示にしたり、表示位置を変更したりできます。
- 余白やパディングの調整: 各要素の間の余白を調整して、見た目を整えます。
- ホバーエフェクトの変更: 記事のサムネイルにマウスオーバーした際の表示(例:「表示→」をタイトルに変更)などもCSSで調整できる場合があります。
子テーマの利用
直接テーマファイルを編集すると、テーマのアップデート時に変更が上書きされてしまいます。そのため、CSSやPHPを編集してより深くカスタマイズする場合は、子テーマを作成し、子テーマのstyle.cssやfunctions.phpにコードを記述することをおすすめします。
注意点
- 無料テーマのカスタマイズ制限: Fukasawaは無料テーマのため、有料テーマに比べてカスタマイズの自由度が低い場合があります。特定の複雑な機能を追加したり、大幅にデザインを変更したりするのは難しいかもしれません。
- ブラウザのデベロッパーツールを活用: カスタマイズを行う際は、ブラウザのデベロッパーツール(要素の検証機能)を使うと、変更したい要素のCSSセレクタや適用されているスタイルを確認でき、効率的にカスタマイズを進められます。
Fukasawaはシンプルさを追求したテーマなので、その特性を活かしつつ、ご自身のコンテンツが際立つようにカスタマイズしてみてくださいね。
Fukasawaテーマで具体的にどのような部分をカスタマイズしたいですか?もし具体的な箇所があれば、より詳細な情報を提供できます。
Fukasawaとは
WordPressテーマ「Fukasawa(フカサワ)」は、Anders Norén氏によって開発された無料のミニマルなブログテーマです。
特に写真家やビジュアルコンテンツを重視するクリエイター向けに設計されており、以下のような特徴があります。
主な特徴
- ミニマルなデザイン:
- 余計な装飾を排したシンプルで洗練されたデザインが魅力です。
- コンテンツ(特に画像や写真)を際立たせます。
- メイソンリーレイアウト(グリッド表示):
- ブログのトップページやアーカイブページで、投稿がPinterest風のグリッド形式で美しく表示されます。
- ビジュアルコンテンツの強調:
- 画像、ギャラリー、動画などの投稿フォーマットに対応しています。
- ギャラリー投稿では、記事の上に美しいスライドショーを表示できます。
- レスポンシブデザイン:
- スマートフォンやタブレットなど、あらゆるデバイスで適切に表示されるレスポンシブ対応です。
- カスタマイズ性:
- カスタムロゴのアップロードや、テーマのアクセントカラー(リンクや引用などの色)の変更が可能です。
- Jetpackとの連携:
- Jetpackプラグインの「無限スクロール」や「タイルギャラリー」などの機能とスムーズに連携します。
これらの特徴から、写真ブログ、ポートフォリオサイト、視覚的な内容を主体とするウェブサイトなどに最適とされています。
利用数
WordPressテーマ「Fukasawa」の有効インストール数は、7,000以上です(2025年2月23日時点のデータに基づきます)。
これは、WordPressの公式テーマディレクトリに掲載されている情報です。
利用料
WordPressテーマ「Fukasawa」の利用料についてですが、無料で利用できます。
Fukasawaは、WordPressテーマ開発者のAnders Norén氏によって提供されている無料のWordPressテーマです。
- 費用: 無料(WordPress.orgからダウンロード、またはWordPressの管理画面からインストールできます)。
- 特徴: 写真家やビジュアルコンテンツを扱う人向けにデザインされた、ミニマルな「メーソンリー(レンガ積み)」スタイルのブログテーマです。
カスタマイズや機能拡張のために、他のプラグインやサービスを導入する場合は別途費用が発生する可能性がありますが、テーマ自体は無料で利用可能です。
カスタマイザー
WordPressテーマ「Fukasawa」のカスタマイザーは、WordPressの管理画面からアクセスできる「外観」>「カスタマイズ」の機能です。ここでは、サイトのデザインや設定をリアルタイムでプレビューしながら変更することができます。
Fukasawaテーマのカスタマイザーで設定できる主な項目は以下の通りです。
共通のカスタマイザー項目:
- サイト基本情報: サイトのタイトル、キャッチフレーズ、サイトアイコン(ファビコン)の設定。
- 色: メインカラー、背景色などの変更。Fukasawaでは、アクセントカラーを変更できます。
- ヘッダー画像: ヘッダーに表示する画像の設定(テーマによっては存在しない場合があります)。
- メニュー: ナビゲーションメニューの作成と配置。
- ウィジェット: サイドバーやフッターなどのウィジェットエリアに表示するコンテンツの管理。Fukasawaには、独自のカスタムウィジェットも用意されています(最近の投稿、カテゴリー、Flickr、Dribble、ビデオなど)。
- ホームページ設定: トップページに最新の投稿を表示するか、固定ページを表示するかを設定。
- 追加CSS: テーマのCSSを直接編集することなく、独自のCSSを追加してデザインを微調整できます。これはテーマがアップデートされても変更がクリアされないため、非常に便利です。
Fukasawaテーマに特有のカスタマイザー項目:
Fukasawaは、写真家やコレクター向けのミニマルなグリッドレイアウトのテーマであり、主に以下のカスタマイズが可能です。
- ロゴのアップロード: サイトのロゴを画像で設定できます。
- アクセントカラー: テーマ全体のアクセントとなる色を変更できます。リンクや引用ブロックなどに適用されます。
- 投稿フォーマットのサポート: 画像、ギャラリー、ビデオの投稿フォーマットに対応しており、ギャラリー投稿ではスライドショーが表示されます。
- Jetpackとの連携: Jetpackプラグインの「Infinite Scroll(無限スクロール)」や「Tiled Galleries(タイルギャラリー)」に対応しており、これらを活用することでより魅力的なコンテンツ表示が可能です。
カスタマイザーの使い方:
- WordPress管理画面にログインします。
- 「外観」>「カスタマイズ」をクリックします。
- 画面左側にカスタマイズのオプションが表示され、右側にはリアルタイムのプレビューが表示されます。
- 変更したい項目をクリックし、設定を変更します。
- 変更を確定するには、上部の「公開」ボタンをクリックします。
カスタマイザーでできないこと、またはCSSでの対応が必要なこと:
Fukasawaはシンプルなデザインが特徴のため、カスタマイザーで直接設定できる項目は多くありません。より詳細なデザイン変更や機能追加には、以下のような対応が必要になる場合があります。
- 投稿記事のサムネイルサイズの統一: 特定のCSSを記述する必要がある場合があります。
- サムネイルにマウスオーバー時のテキスト変更: 「表示→」などのテキストを記事タイトルに変更したい場合、テーマファイルを編集するか、JavaScriptとCSSで対応する必要があるかもしれません(難易度が高い可能性があります)。
- 画像の添付ファイルページ情報の非表示: アップロード者名、投稿日時、ピクセルサイズなどの情報を非表示にしたい場合も、CSSで
display: none;を設定するなどの対応が考えられます。 - クレジット表示の変更(「Powered by…」「Theme by…」): これらのテキストは、テーマの著作権表示に関連するため、カスタマイザーからは変更できないことがほとんどです。テーマファイルを直接編集するか、子テーマを利用して変更する形になりますが、テーマのライセンスを確認することが重要です。
Fukasawaテーマのカスタマイザーを最大限に活用し、必要に応じて「追加CSS」で微調整することで、あなたのサイトをより魅力的にカスタマイズできるでしょう。
カスタマイズの注意点
WordPressテーマ「Fukasawa」は、シンプルでビジュアル重視のデザインが特徴の無料テーマです。そのため、カスタマイズを行う際にはいくつかの注意点があります。
Fukasawaの特性と注意点
- カスタマイズの制限:
- Fukasawaはシンプルなデザインを売りにしているため、複雑な機能追加や大幅なデザイン変更には向いていません。
- 有料テーマに比べてカスタマイズの自由度が低い傾向にあります。
- 特定の機能やデザインを細かく変更したい場合、制限を感じることがあります。
- 情報量の制限:
- ビジュアル重視のレイアウトなので、テキスト情報が多いサイトにはあまり適していません。
- 記事の量が多い、または情報を詳細に書きたい場合には、他のテーマを検討する方が良いでしょう。
- 互換性とサポート:
- 無料テーマであるため、WordPressの全てのバージョンや全てのプラグインと完全に互換性があるとは限りません。特定の組み合わせで問題が生じる可能性があります。
- 開発者による定期的な更新やユーザーサポートが保証されていないことがあります。これはセキュリティ問題や、新しいWordPressバージョンとの互換性問題を引き起こす可能性があります。
- SEOとパフォーマンス:
- SEO(検索エンジン最適化)やパフォーマンスの観点から、有料テーマほど最適化されていない可能性があります。これはサイトのランキングやユーザーエクスペリエンスに影響を与えることがあります。
カスタマイズ時の一般的な注意点とベストプラクティス
Fukasawaに限らず、WordPressテーマをカスタマイズする際に共通して考慮すべき点です。
- バックアップを必ず取る:
- カスタマイズを行う前には、必ずサイト全体のバックアップを取りましょう。万が一問題が発生しても、元の状態に戻すことができます。
- 子テーマの使用:
- テーマのファイルを直接編集するのではなく、必ず子テーマを作成してカスタマイズを行いましょう。 親テーマを直接編集すると、テーマがアップデートされた際に変更内容が上書きされ、消えてしまいます。子テーマを使えば、親テーマのアップデートの影響を受けずにカスタマイズを維持できます。
- 外観 > テーマファイルエディターから直接コードを編集する際も、子テーマを使用しているか確認しましょう。
- 「追加CSS」を活用する:
- 外観 > カスタマイズ > 追加CSS の項目で、CSSを追加することで、手軽にデザインを変更できます。簡単な変更であれば、ここでの記述で十分な場合が多いです。
- プラグインの活用:
- WordPressのプラグインを使用することで、コードを記述することなく機能を追加したり、デザインの一部を調整したりできる場合があります。ただし、プラグインの入れすぎはサイトのパフォーマンス低下や競合の原因になることもあるため、必要最低限に抑えましょう。
- ステージング環境でのテスト:
- 本番環境で直接カスタマイズを行うのではなく、ステージング環境(開発環境)を構築し、そこで十分にテストを行ってから本番環境に適用するようにしましょう。
- ブラウザの開発者ツールを活用する:
- CSSの変更を試す際には、Chromeの開発者ツール(F12キーで開くことが多い)などを活用すると、リアルタイムで変更を確認しながら効率的に作業を進められます。
- モバイル対応(レスポンシブデザイン)の確認:
- カスタマイズ後は、PCだけでなくスマートフォンやタブレットなど、様々なデバイスでの表示崩れがないか必ず確認しましょう。Fukasawaはレスポンシブデザインに対応していますが、カスタマイズによって崩れる可能性もあります。
- WordPressのコーディング規約に準拠する(PHPなどの編集の場合):
- PHPファイルなどを直接編集する場合は、WordPressのコーディング規約に沿って記述することで、将来的な問題を防ぎやすくなります。
Fukasawaはそのシンプルさが魅力ですが、その特性を理解した上で、上記のような点に注意しながらカスタマイズを進めることが大切です。
カスタマイズの口コミ・評判
WordPressテーマ「Fukasawa」のカスタマイズに関する評価は、そのシンプルさとビジュアル重視の設計に集約されます。写真家やポートフォリオサイト、ブログなど、画像をメインにしたコンテンツを扱うユーザーには非常に高く評価されていますが、カスタマイズの自由度やテキスト中心のサイトには向かないという意見もあります。
メリット (高い評価点)
- ビジュアルの美しさ: 魅力的なタイル状のレイアウト(マソンスタイル)で、画像を美しく表示できます。特に写真やイラストを多く掲載するサイトに適しています。
- シンプルで軽量: 余計な機能が少なく、サイトの表示速度が速いのが大きな利点です。SEOにも有利とされています。
- レスポンシブデザイン: PC、タブレット、スマートフォンなど、あらゆるデバイスで適切に表示されます。
- 初心者向け: 設定がシンプルで複雑な操作が不要なため、WordPress初心者でも比較的簡単に使い始められます。
- 無料テーマ: 高品質なデザインを無料で利用できるため、コストを抑えたいユーザーに最適です。
デメリット (低い評価点)
- カスタマイズ性の制限: シンプルさを追求しているため、デザインやレイアウトの自由度は高くありません。細部にまでこだわって独自のデザインを追求したい場合には、CSSの知識が必要になります。
- テキスト中心のサイトには不向き: テキストが主体の記事や、情報量を多く掲載したいサイトには、レイアウトの特性上あまり適していません。
- 機能のシンプルさ: 高度な機能(SNS連携、ECサイト機能など)は標準では備わっておらず、必要に応じてプラグインを追加する必要があります。
まとめ
WordPressテーマ「Fukasawa」は、写真をメインにシンプルで洗練されたサイトを作りたいユーザーには非常に優れた選択肢です。特に写真家、デザイナー、ビジュアルブロガーなどにおすすめできます。
一方で、デザインに独自のこだわりがある場合や、テキスト情報が非常に多いサイトを構築したい場合には、他のテーマも検討する方が良いでしょう。総合的には、その無料とは思えないほどの高品質なデザインと使いやすさで、高い評価を得ているテーマです。
WordPressはカスタマイズしやすい

一般的に、WordPressはカスタマイズがしやすいと言える要素が多いです。
カスタマイズしやすい点
- テーマの豊富さ:
- デザインや機能があらかじめ組み込まれた「テーマ」が非常に多く、テーマを選ぶだけでサイトの見た目や基本的な機能を簡単に変更できます。
- カスタマイズ性に優れていることを売りにしているテーマ(例:SWELL, AFFINGER, Snow Monkeyなど)も多く、これらのテーマを使えばコードを触らずに設定画面から多くの調整が可能です。
- 最近はフルサイト編集(FSE)に対応したテーマもあり、より直感的にサイト全体を編集できます。
- プラグインによる機能追加:
- Webサイトに必要な様々な機能(問い合わせフォーム、セキュリティ対策、SEO対策、表示速度の改善など)を、プログラムの知識なしにプラグインを導入するだけで追加できます。
- CSSなどの知識があればさらに自由度が高い:
- HTMLやCSS、PHPといったウェブ制作の知識があれば、テーマファイルを直接編集したり、子テーマを作成したりすることで、さらに細部にわたる自由なカスタマイズが可能です。
注意点
- テーマ選びが重要:
- デザインを大きく変えたい場合や、特定の機能を追加したい場合、選んだテーマのカスタマイズの自由度が低いと、実現が難しかったり、余計な手間がかかったりすることがあります。
- 初心者の方は、直感的な操作や豊富な設定オプションがある「カスタマイズしやすい」と評判のテーマを選ぶと良いでしょう。
- 複雑な機能の実装には知識が必要:
- 非常に高度で特殊な機能や、テーマの標準設定にない大きな構造変更を行うには、やはりPHPなどのプログラミング知識が必要になります。
- この場合、専門の制作会社に依頼したり、自分でコードを編集するために学習したりする必要があります。
結論として、多くのカスタマイズは知識がなくても比較的簡単に行えますが、どこまで深く、細かくこだわるかによって難易度は変わってきます。
有料WordPressテーマはカスタマイズに有利
有料のWordPressテーマは一般的にカスタマイズに有利だと言えます。
主な理由としては、以下のような点があります。
- 豊富な機能と設定オプション:
- 有料テーマには、デザインやレイアウトを細かく調整するための専用機能や設定項目が豊富に用意されていることが多いです。
- プラグインをあまり使わなくても、枠線、吹き出し、装飾文字などの実用的な機能が使えるようになっていることが多く、初心者でも簡単にカスタマイズできます。
- デザインの自由度の高さ:
- 最初からプロが作成した洗練されたデザインテンプレートが用意されており、それをベースに色やレイアウトを比較的自由に調整できるテーマが多いです。
- 多くのテーマがブロックエディタ(Gutenberg)に完全対応し、より直感的にカスタマイズできるようになっています。
- サポートとマニュアルの充実:
- カスタマイズ方法やトラブルシューティングに関する詳細なマニュアルが整備されていたり、購入者向けのサポート(メールやフォーラムなど)が付いていることが多いため、困ったときに解決しやすいです。
- 技術的な優位性:
- SEO対策や高速表示など、サイト運営に重要な技術的要素が考慮されて設計されていることが多く、その上でカスタマイズも容易にできるように作られています。
無料テーマでも素晴らしいものはありますが、カスタマイズの自由度を上げようとすると、自分でCSSやHTMLなどの専門知識が必要になるケースや、利用できる機能に限界を感じることが少なくありません。
時間を節約し、効率的かつ高品質なサイトを構築したい場合は、初期投資として有料テーマを導入することが、結果的に大きなメリットとなることが多いです。
| テーマ名 | 主な特徴・強み | 適したサイト |
| ザ・トール (THE THOR) | 国内最高クラスのSEO最適化と高速表示 プロ仕様の美しいデザインを簡単に実現(着せ替え機能あり) アフィリエイトに役立つランキング作成機能やCTAが充実<記事装飾機能が豊富で、読みやすいコンテンツ作成を支援 | アフィリエイトブログ、本格的なメディアサイト、集客を重視するビジネスサイト |
| エマノン (Emanon) | Web集客・ビジネス利用に特化した機能が豊富 CTA(行動喚起)、LP(ランディングページ)、メルマガ専用ページなどを簡単に作成 企業サイト、オウンドメディアに適したデザイン WooCommerce対応でネットショップにも利用可能(Premium) | コーポレートサイト、企業ブログ、オウンドメディア、リード獲得を目的としたビジネスサイト |
| ストークSE (STORK SE) | 「誰が使っても美しいデザイン」を追求したモバイルファースト設計 シングルカラム(1カラム)レイアウトに特化し、コンテンツへの集中度が高い ブロックエディタに最適化され、直感的な操作が可能 シンプルかつ洗練されたデザインで、汎用性が高い | 商品・サービスのブランディングサイト、ミニマルな企業サイト、シンプルで美しいブログ |
| リキッドプレス (LIQUID PRESS) | 用途別に豊富なテーマ(マガジン、コーポレートなど)が用意されている 高いSEO対策と構造化データ対応 多言語対応機能(LIQUID CORPORATEなど) カスタマイザーでの直感的な編集が可能 | メディアサイト(ブログ)、多言語対応が必要な企業サイト、目的に合わせたテーマを選びたいサイト |
補足情報
- ザ・トール: SEOと収益化を最重視する設計で、アフィリエイターやブロガーに人気が高いテーマです。
- エマノン: 特にBtoBやサービス業など、Webからの顧客獲得(リードジェネレーション)を重視するビジネスサイト構築に適しています。
- ストークSE: モバイルでの見やすさに徹底的にこだわり、余計な装飾を排したデザインが特徴です。商品の魅力を際立たせたいサイトにも向いています。
- リキッドプレス: 豊富なラインナップの中から目的特化型のテーマを選べるのが大きなメリットです。例えば、ニュースサイトならLIQUID MAGAZINE、企業サイトならLIQUID CORPORATEなどがあります。