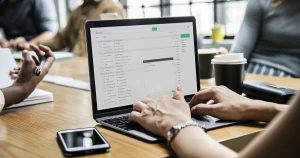WordPressを高速化するプラグインをとりまとめ

高速化
【目 次】
WordPressを高速化するにはまずプラグインの見直しからしましょう。そして、キャッシュ化などをしてくれるプラグインの利用も検討しておきましょう。デフォルトでは速度が遅い上に、そのまま色々なプラグインを追加していくとサイトの表示速度が低下していく傾向があります。サイトの表示速度が遅ければユーザビリティが下がり離脱率の増加や検索順位の低下などの問題が起こります。
画像を遅延読み込み高速化「Native Lazyload」
Native Lazyloadは画像を遅延読み込み高速化できるプラグインです。サムネイル、投稿コンテンツまたはウィジェットテキスト、アバター、スマイリー、iframe内のすべての画像を遅延読み込みできます。 jQueryなどのJavaScriptライブラリは使用されておらず、スクリプトの重みは10KB未満です。Youtube iframeをプレビューサムネイルに置き換えて、Webサイトの読み込み時間をさらに短縮することもできます。遅延読み込みをオンにして、画像を最適化し、ウェブサイトを高速化します。
DBをクリーンして高速化「Advanced Database Cleaner」
Advanced Database Cleaner はデータベースをクリーンアップしてくれるWordPressプラグインです。WordPressはページや投稿の編集作業を繰り返すことでデータベースが増大し、表示速度に影響を与えてしまったり、トラブルの原因になることもあります。Advanced Database Cleanerを利用するには、ダッシュボードからWP DB Cleanerと進み、General Clean-upで画面下部のクリーンを適用します。
DBをクリーンにして高速化「WP-Optimize-Clean」
WP-Optimize-Clean, Compress, Cacheはデータベースをクリーンアップし、画像を圧縮し、サイトをキャッシュする革新的なオールインワン・プラグインです。このシンプルで人気のある非常に効果的なツールには、Webサイトを高速で完全に最適化するために必要なものがすべて揃っています。
スクリプトを集約し高速化「Autoptimize」
Autoptimizeはプログラムソースコードを最適化してページの表示速度を高速化してくれるWordPressプラグインです。システム的にページを掃き出すため、プラグインのインストールが増えたり、アクセスの増加によってサーバーに負荷が増えページ表示速度が遅くなってしまう現象が発生します。表示が遅くなってしまうと、訪問者が待ちきれずサイトを離脱してしまったり、Googleから低評価を受けてしまうということが発生し好ましくありません。表示の高速化はテーマやサーバー環境によて得られる結果は異なってきますのでトライアンドチェックで作業してください。
高速化手法
WordPressの高速化手法としては下記のもが広く言われています。
- プラグインを見直す
- PHPのバージョンを最新にする
- 画像の読み込みを敢えて遅延させる
- 画像の容量を適切なサイズにリサイズする
- キャッシュ化プラグインを導入する
- 高速なレンタルサーバーを利用する
高速化を確認する
Autoptimizeを有効化してPageSpeed Insightsでこのサイトをチェックしてみました。有効化する前は「54/100」だったのが、「68/100」となりました。使用するテーマやその他の環境によってこの数値はかわりますが、注意したいのはソースがどのように変化してしているか?スクリプトが消えてしまうこともありますので各ページのチェックは必ず行ってください。
表示速度とSEOの関連性
表示速度がランキング要因の一つであることを2012年にGoogleから発表されています。PageSpeed Insights等でチェックし自サイトの表示スピードに注意をすべきです。表示が遅いことはランキングに影響するばかりでなく、検索ユーザーにも影響を与えてしまいます。検索結果でクリックされても表示が遅いことで読まれることなくサイトを去られてしまうことになってしまうからです。
ページの表示速度はテーマによって左右されることもあります。適切に最適化されたテーマを利用することも重要になります。
表示速度はレンタルサーバーの性能に依存するところも大きいと言えます。やはり高速のサーバーが望ましいのではないでしょうか。
プラグインのメリットとデメリット
WordPress最大の特徴の一つとして「プラグイン」があります。標準のWordPressにはない機能(プログラム)が「プラグイン」という形で配布されており、それらを追加インストールする事によって、Webサイトに様々な拡張機能を持たせる事が出来ます。しかしながら、プラグインやテーマとのマッチング、プラグイン同士の相性で不具合が発生することもあります。また、数多くのプラグインを利用する表示速度に影響を与えたり、悪意のあるプログラムが含まれたものもあり注意が必要です。
| メリット | デメリット |
|---|---|
| 必要な機能を簡単に導入することができる | 数が多くなると、サイトが重くなる |
| 管理画面だけで柔軟に対応できる | 数が多くなると、管理しきれなくなる |
| 難易度の高いコーディングをしなくてすむ | 他のプラグインと競合したり、バグがあったりするものもある |
| アップデートに伴い、プログラムの更新がされ対応してくれる | サポートが途中で終わることがある |
そして、最も注意したいのは、WordPressのコアプログラム(PHPのバージョンアップ)の進化等によってプラグインが利用できなくなることもあります。このようなリスクを避けたいのであれば、最初から機能が組み込まれている有料テーマの利用、バックアップ機能や高速かつセキュリティに対応したレンタルサーバーの利用が推奨されます。
プラグインのエラーを回復
プラグインのエラーは更新中に発生することが多く、画面が真っ白になったりします。プラグインが利用できなくなるだけではなく、WordPressにログインできなくなったりWEBサイトが表示されなくなったりすることもあります。プラグインの更新中は自動的にメンテナンスモードになりサイトにアクセスできなくなります。更新が終了すれば自動的にメンテナンスモードが解除されアクセスできるようになっていますが、更新中に何らかの原因で失敗してしまうとメンテナンスモードが解除されずアクセスできないといった状態になるわけです。
プラグインの更新中は自動的にメンテナンスモードになりサイトにアクセスできなくなります。更新が終了すれば自動的にメンテナンスモードが解除されアクセスできるようになっています。更新中に何らかの原因で失敗してしまうとメンテナンスモードが解除されずアクセスできないといった状態になるわけです。対処としては次の2つが代表的なものになっています。
プラグインのエラー対処「.maintenance」を削除
更新中は「.maintenance」というファイルが作成されメンテナンスモードに入ります。更新が成功しているのに解除されない場合はこのファイルを削除してやれば解除されサイトが表示されるようになります。
まず、FTPソフトを使ってWordPressをインストールしたフォルダにアクセスします。次に、「.maintenance」というファイルが作成されているはずなのでこのファイルを削除します。これで作業は終了しメンテナンスモードが解除されました。
- FTPソフトでWordPressインストールフォルダにアクセス
- ルート直下の「.maintenance」を削除する
- WordPress管理画面からは操作できない
プラグインのエラー対処プラグインを削除
「.maintenance」ファイルがないのにサイトが表示されない場合はプラグインを削除してみることです。但し、プラグインによっては複雑な設定をしていてプラグインが影響をしているのか確信が持てない時や複数のプラグインを更新中にエラーが発生して、どのプラグインかわからない場合はいきなり削除するのではなくプラグインのフォルダ名を変更するとよいでしょう。
プラグインはWordPressインストールフォルダに格納されています。例えば、プラグイン「WP-Maltibyte Patch」ならば「/wp-content/plugins/wp-multibyte-patch/」となっています。この「/wp-multibyte-patch/」を「/wp-multibyte-patch-back/」とかに変更して状況が改善されるかを確認し、不要と確定した場合に削除するとよいでしょう。
- FTPソフトでWordPressプラグインフォルダにアクセス
- プラグインフォルダ名を変更してみる
- エラーの原因プラグインが確定したら削除する
- WordPress管理画面からは操作できない