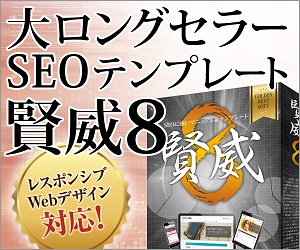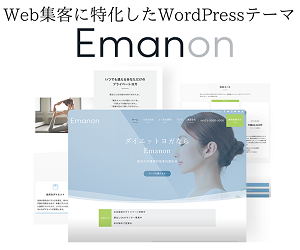Head Cleanerはソースを高速化するプラグイン
Head Cleanerはソースを最適化してSEOにとって必要な表示速度を高速化してくれれるWordPressプラグインです。CSSとJavaSceiptをコンパクトに最適化してくれます。HEAD内のJavaScript・CSSの整理・統合・フッターへの移動ができます。ページ表示速度は影響が少ないとはとはいえ、Googleが重要視していることは公表されています。
>> Head Cleaner
このプラグインは 2022 年 7 月 15 日をもって閉鎖されており、ダウンロードすることはできません。理由: セキュリティの問題。
| WordPress.org | Head Cleaner |
| バージョン | 1.4.4 |
| 有効インストール | N/A |
| WordPressバージョン | 2.5以上 |
| 検証済みバージョン | 4.4.26 |
- ページのソースを最適化し表示速度を最適化してくれる
- 高速化を確認するには、GoogleのPageSpeed Insightsで確認できます。
Head Cleanerの使い方
ソースを最適化するにはまず、CSSとJavaScriptをサーバ上にキャッシュするにチェックを入れ、以下設定をします。
- CSSとJavaScriptをサーバー上にキャッシュする
- javascriptをフッタ領域に移動させてソースの軽量化を図ります
- JavaScriptライブラリーを組み込む
- ページの重複を防ぐ効果のあるメタタグを追加
表示が遅いスマホサイトは評価が下がり、順位が下がってしまう可能性があります。これはスマートフォンからの検索でデスクトップからの検索ではあまり影響がありません。Googleはデスクトップとスマートフォンのインデックスを分けずに共通のインデックスを使用しています。にもかかわらず検索結果が異なることになっています。(検索ユーザーの場所や端末によってこの現象は起こります。)自社ターゲットユーザーのスマートフォン利用率が高い場合、SEO担当者はスマートフォンでのランキングチェックなど行っておくべきかもしれません。PCでのエミュレーターでは正しい順位を知ることはできません。モバイル端末を使って調査してください。
注意点
Head Cleaner の注意点は、テーマなどによって効果がでないケースもあることです。チェックツールなどを使って確認しながら有効化してください。生成したJavaScriptとCSSコードに変更を加えるので、JavaScriptやCSSが正常に動作しなくなる場合もあります。その場合は、設定でフィルタの対象外に設定することで回避できます。
ページ表示スピードをチェック
Google Developerが提供するウェブページ表示チェックツール、チェックしたいURLを入力し分析ボタンをクリックするだけです。WordPressは、ページを表示する際に、データベースから動的にコンテンツを取ってくる仕組みになっています。そのため、静的なページと比較すると大幅に遅くなってしまいます。
- PageSpeed Insights
- https://developers.google.com/speed/pagespeed/insights/
分析結果には表示スピードと修正内容が表示されます、状況に応じて修正をすることになります。
高速化を可能にするプラグインは多く公開されていますが、サーバーやバージョンと構築環境によっても左右されます。トライアンドトライで探し出すことが必要になります。
Google Developerが提供するウェブページ表示チェックツール、チェックしたいURLを入力し分析ボタンをクリックするだけです。WordPressは、ページを表示する際に、データベースから動的にコンテンツを取ってくる仕組みになっています。そのため、静的なページと比べると、大幅に遅くなってしまいます。分析結果には表示スピードと修正内容が表示されます、状況に応じて修正をすることになります。
◆関連記事
wordpress.org で公開されているテーマは無料で利用できることが魅力ですが、カスタマイズやプラグインの導入などが必要です。その点、有料テーマはカスタマイズの柔軟性が高く、プラグインを利用しなくてもサイトの運用が可能です。
プラグインのメリットとデメリット
WordPress最大の特徴の一つとして「プラグイン」があります。標準のWordPressにはない機能(プログラム)が「プラグイン」という形で配布されており、それらを追加インストールする事によって、Webサイトに様々な拡張機能を持たせる事が出来ます。しかしながら、プラグインやテーマとのマッチング、プラグイン同士の相性で不具合が発生することもあります。また、数多くのプラグインを利用すると表示速度に影響を与えたり、悪意のあるプログラムが含まれたものもあり注意が必要です。
| メリット | デメリット |
|---|---|
| 必要な機能を簡単に導入することができる | 数が多くなると、サイトが重くなる |
| 管理画面だけで柔軟に対応できる | 数が多くなると、管理しきれなくなる |
| 難易度の高いコーディングをしなくてすむ | 他のプラグインと競合したり、バグがあったりするものもある |
| アップデートに伴い、プログラムの更新がされ対応してくれる | サポートが途中で終わることがある |
そして、最も注意したいのは、WordPressのコアプログラム(PHPのバージョンアップ)の進化等によってプラグインが利用できなくなることもあります。このようなリスクを避けたいのであれば、最初から機能が組み込まれている有料テーマの利用、バックアップ機能や高速かつセキュリティに対応したレンタルサーバーの利用が推奨されます。
プラグインのエラーを回復
プラグインのエラーは更新中に発生することが多く、画面が真っ白になったりします。プラグインが利用できなくなるだけではなく、WordPressにログインできなくなったりWEBサイトが表示されなくなったりすることもあります。プラグインの更新中は自動的にメンテナンスモードになりサイトにアクセスできなくなります。更新が終了すれば自動的にメンテナンスモードが解除されアクセスできるようになっていますが、更新中に何らかの原因で失敗してしまうとメンテナンスモードが解除されずアクセスできないといった状態になるわけです。>> プラグインのエラーが発生した時の回復方法
WordPressはさまざまな拡張機能によってサイトを魅力的なものにしてくれるのですが、エラーが発生するリスクは常にあるといえます。万一のエラー発生に、レンタルサーバーのバックアップで備えておきましょう