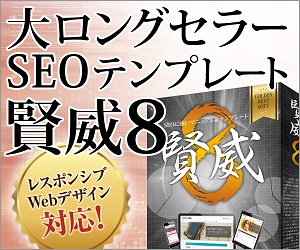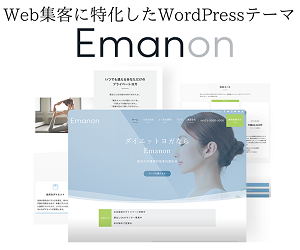WP-OptimizeはDBをクリーンアップし高速化するプラグイン
WP-Optimizeはデータベースを自動的にクリーンアップして高速化してくれるWordPressプラグインです。WP-Optimizeは、ゴミ箱、未承認、迷惑メールのコンテンツとpingback、トラックバックなどを削除してくれます。WP-Optimize はデータベースを自動的にクリーンアップしてくれます。
>> WP-Optimize
データベースが肥大化すると表示スピードにも悪影響を及ぼし、SEOに好ましくないこともあります。データベースが肥大化すると表示スピードにも悪影響を及ぼし、SEOに好ましくないこともあります。ゴミ箱、未承認、迷惑メールのコンテンツとpingback、トラックバックなどを削除してくれます。
| WordPress.org | WP-Optimize |
| 有効インストール | 1百万以上 |
| WordPressバージョン | 4.5以上 |
| 検証済みバージョン | 6.5 |
| PHPバージョン | 5.6以上 |
WP-Optimizeの使い方
WP-Optimize は、ゴミ箱、未承認、迷惑メールのコンテンツとpingback、トラックバックなどを削除してくれます。WP-Optimize で、データベースを最適化できる内容は以下のもです。項目の右に最適化すべき内容が表示されるので右の「最適化を実行」をクリックします。
- データベーステーブルの最適化
- すべての投稿リビジョンをクリーン
- Clean all auto-drafts and trashed posts
- Remove spam and trashed comments
- 未承認コメントの削除
- 期限切れの transient オプションを削除
- ピンバックの削除
- トラックバックの削除
- 投稿メタデータのクリーン
- コメントメタデータのクリン
- 孤立したデータのクリーン
その他に「テーブル情報」でテーブル名、レコード数、データサイズ、インデックスサイズなどを確認することができるようになっています。
WP-Optimize の自動クリーンアップを設定するには、設定タブの「スケジュールされたクリーンアップと最適化を有効化」にチェックを入れることで自動化できます。
WP-Optimize をインストールするには、ダッシュボード → プラグイン → 新規追加と進みます。検索 → WP-Optimize で検索 → インストール → 有効化すれば利用できるようになります。
◆関連記事
wordpress.org で公開されているテーマは無料で利用できることが魅力ですが、カスタマイズやプラグインの導入などが必要です。その点、有料テーマはカスタマイズの柔軟性が高く、プラグインを利用しなくてもサイトの運用が可能です。
プラグインのメリットとデメリット
WordPress最大の特徴の一つとして「プラグイン」があります。標準のWordPressにはない機能(プログラム)が「プラグイン」という形で配布されており、それらを追加インストールする事によって、Webサイトに様々な拡張機能を持たせる事が出来ます。しかしながら、プラグインやテーマとのマッチング、プラグイン同士の相性で不具合が発生することもあります。また、数多くのプラグインを利用すると表示速度に影響を与えたり、悪意のあるプログラムが含まれたものもあり注意が必要です。
| メリット | デメリット |
|---|---|
| 必要な機能を簡単に導入することができる | 数が多くなると、サイトが重くなる |
| 管理画面だけで柔軟に対応できる | 数が多くなると、管理しきれなくなる |
| 難易度の高いコーディングをしなくてすむ | 他のプラグインと競合したり、バグがあったりするものもある |
| アップデートに伴い、プログラムの更新がされ対応してくれる | サポートが途中で終わることがある |
そして、最も注意したいのは、WordPressのコアプログラム(PHPのバージョンアップ)の進化等によってプラグインが利用できなくなることもあります。このようなリスクを避けたいのであれば、最初から機能が組み込まれている有料テーマの利用、バックアップ機能や高速かつセキュリティに対応したレンタルサーバーの利用が推奨されます。
プラグインのエラーを回復
プラグインのエラーは更新中に発生することが多く、画面が真っ白になったりします。プラグインが利用できなくなるだけではなく、WordPressにログインできなくなったりWEBサイトが表示されなくなったりすることもあります。プラグインの更新中は自動的にメンテナンスモードになりサイトにアクセスできなくなります。更新が終了すれば自動的にメンテナンスモードが解除されアクセスできるようになっていますが、更新中に何らかの原因で失敗してしまうとメンテナンスモードが解除されずアクセスできないといった状態になるわけです。>> プラグインのエラーが発生した時の回復方法
WordPressはさまざまな拡張機能によってサイトを魅力的なものにしてくれるのですが、エラーが発生するリスクは常にあるといえます。万一のエラー発生に、レンタルサーバーのバックアップで備えておきましょう