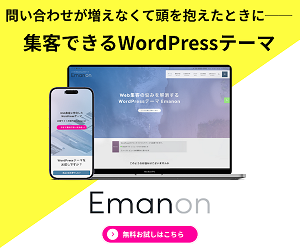WP Show Postsはカテゴリーとタグで記事を一覧表示するプラグイン
WP Show Postsは使いやすいショートコードを使用して、Web サイトのどこにでも投稿一覧を表示できるプラグインです。無料版と有料版がありますが、無料版で十分使用できます。投稿をカテゴリーかタグで(複数指定可)サムネイル(サイズ変更可)や抜粋を表示してくれます。
WP Show Posts は、ブログやウェブサイト上の任意の場所に記事一覧を柔軟に表示するためのプラグインです。主にショートコードを使用して、固定ページや投稿内に手軽にカスタマイズされた記事リストを挿入できる点が特徴です。
WP Show Postsとは
WordPressプラグイン「WP Show Posts」は、WordPressの投稿記事を柔軟に一覧表示するための便利なプラグインです。
主な機能や特徴は以下の通りです。
- 簡単な記事一覧作成: ショートコードを使うことで、投稿や固定ページに簡単に記事一覧を表示できます。
- 表示内容のカスタマイズ:
- 投稿タイプ: 投稿記事だけでなく、固定ページやカスタム投稿タイプ(WooCommerce商品など)の一覧も表示できます。
- 絞り込み: 特定のカテゴリやタグに属する記事のみを表示したり、特定の投稿IDを除外したりできます。
- 並び順: 新しい順、古い順、コメント数順など、さまざまな基準で記事を並べ替えることができます。
- 表示項目: タイトル、アイキャッチ画像(サムネイル)、抜粋、投稿者、日付、コメントリンクなどを表示するかどうか、そして表示位置を細かく設定できます。
- 表示形式: リスト形式だけでなく、カラムグリッド形式(複数列)で表示することも可能です。
- 表示数: 1ページあたりの表示件数を指定できます。
- ページネーション: 投稿数が設定した表示件数を超えた場合、ページ送りを設定できます。
- 軽量で高速: プラグイン自体が軽量であるため、サイトの表示速度に影響を与えにくいとされています。
- CSSによるデザイン調整: 細かなデザインやレイアウトの調整は、カスタムCSSを追加することで柔軟に行えます。
WordPressのループを自作するよりも手軽に、かつ詳細な設定で記事一覧を生成できるため、ブログの新着記事一覧、関連記事一覧、特定カテゴリの記事一覧などを表示したい場合に非常に役立つプラグインです。
利用数
WP Show Posts の有効インストール数は、8万以上です。
プラグイン情報
- プラグイン名: WP Show Posts
- 有効インストール数: 8万以上
- 最終更新日時: 2024年4月16日 (検索結果に基づく)
このプラグインは、WordPressサイト内で投稿を柔軟に表示するためのカスタムクエリを作成できるツールです。
利用料金
WP Show Postsは、無料で利用できます。
WP Show Postsについて
- 料金体系: WP Show Postsは、WordPressの公式プラグインディレクトリで提供されているため、基本機能は無料で利用可能です。
- 用途: 主に記事やカスタム投稿タイプを一覧表示したり、特定の条件で絞り込んで表示したりするために使われるプラグインです。
- 注意点: 一部の高機能なWordPressプラグインには有料版(Pro版)が存在することもありますが、WP Show Postsは基本的に無料で公開されています。もし、開発者が提供する追加機能やアドオンがある場合は、それらには別途料金が発生する可能性がありますが、標準のWP Show Postsプラグイン自体は無料です。
使い方
WP Show Postsは、WordPressの投稿を様々な条件で表示するための非常に便利なプラグインです。ショートコードを使って、特定のカテゴリの投稿、最新の投稿、人気の投稿などを簡単に表示できます。
以下にWP Show Postsの基本的な使い方を説明します。
WP Show Postsのインストール
- WordPressのダッシュボードにログインします。
- 左側のメニューから「プラグイン」>「新規追加」をクリックします。
- 検索バーに「WP Show Posts」と入力し、検索します。
- WP Show Postsプラグインを見つけたら、「今すぐインストール」をクリックします。
- インストールが完了したら、「有効化」をクリックします。
WP Show Postsリストの作成
プラグインを有効化すると、ダッシュボードの左側メニューに「WP Show Posts」という項目が追加されます。
- 「WP Show Posts」>「新規追加」をクリックします。
- 「タイトル」にリストの名前を入力します(例: 「最新記事」や「お知らせ」など、管理しやすい名前を付けます)。
- 以下の設定項目を必要に応じて調整します。
- 投稿 (Posts):
- 投稿タイプ: 通常は「投稿」を選択します。カスタム投稿タイプを使用している場合は、それも選択できます。
- 選択方法: 投稿の表示方法を選択します。
- 最新の投稿 (Latest Posts): 最新の投稿を表示します。
- 特定の投稿 (Specific Posts): IDを指定して特定の投稿を表示します。
- 関連する投稿 (Related Posts): 現在の投稿に関連する投稿を表示します(通常は投稿ページでのみ機能します)。
- タクソノミー (Taxonomy): カテゴリやタグなど、特定のタクソノミーに属する投稿を表示します。
- ランダム投稿 (Random Posts): ランダムな投稿を表示します。
- 表示する投稿数 (Number of Posts): 表示したい投稿数を指定します。
- オフセット (Offset): 最初の数件の投稿をスキップして表示したい場合に設定します。
- 除外 (Exclude): 表示したくない投稿のIDやタクソノミーを指定します。
- 含める (Include): 特定の投稿IDのみを表示したい場合に指定します。
- タクソノミー (Taxonomy) (「選択方法」で「タクソノミー」を選択した場合に表示):
- タクソノミー: どのタクソノミーを使用するか選択します(例: カテゴリ、タグなど)。
- ターム: 表示したいカテゴリやタグを選択します。
- 並び替え (Order):
- 並び替えの基準 (Order By): 投稿を何で並び替えるかを選択します(例: 日付、タイトル、コメント数など)。
- 並び替えの順序 (Order): 昇順 (ASC) または降順 (DESC) を選択します。
- カラム (Columns):
- 投稿を何列で表示するかを指定します。レスポンシブデザインに対応しています。
- 画像 (Images):
- 投稿のサムネイルを表示 (Show Post Thumbnail): チェックするとサムネイルが表示されます。
- 画像サイズ (Image Size): サムネイルのサイズを選択します。
- 画像の位置 (Image Alignment): サムネイルの配置を調整します。
- リンク (Link): 画像に投稿へのリンクを付けるかどうか。
- コンテンツ (Content):
- タイトルを表示 (Show Title): 投稿タイトルを表示するかどうか。
- 抜粋を表示 (Show Excerpt): 抜粋を表示するかどうか。
- 抜粋の長さ (Excerpt Length): 抜粋の文字数を指定します。
- 抜粋の続き (Excerpt More): 抜粋の後に表示される「続きを読む」などのテキストを設定します。
- 詳細を見るボタンを表示 (Show Read More button): 続きを読むボタンを表示するかどうか。
- 詳細を見るテキスト (Read More Text): 続きを読むボタンのテキストを設定します。
- メタ情報 (Meta):
- 投稿日、著者名、コメント数などのメタ情報を表示するかどうかを選択します。
- その他 (Misc):
- 投稿のラッパーHTMLタグ (Post Wrapper HTML Tag): 各投稿を囲むHTMLタグを選択します(例:
div,article)。 - ページネーションを表示 (Show Pagination): 投稿数が表示数を超えた場合にページネーションを表示するかどうか。
- クラス (Classes): カスタムCSSクラスを追加できます。
- 投稿のラッパーHTMLタグ (Post Wrapper HTML Tag): 各投稿を囲むHTMLタグを選択します(例:
- 投稿 (Posts):
- 設定が完了したら、右上の「公開」ボタンをクリックします。
ショートコードをコピーする
リストを保存すると、右側のサイドバーに「ショートコード」というセクションが表示されます。
[wp_show_posts id="xxx"] のようなショートコードが生成されます。この xxx は、あなたが作成したWP Show PostsリストのIDです。
このショートコードをコピーします。
ショートコードを投稿や固定ページに貼り付ける
コピーしたショートコードを、投稿、固定ページ、またはウィジェットに貼り付けます。
- 投稿や固定ページの編集画面を開きます。
- 投稿内容を追加するエディタ(ブロックエディタまたはクラシックエディタ)にショートコードを貼り付けます。
- ブロックエディタの場合: 「ショートコード」ブロックを追加し、そこにショートコードを貼り付けます。
- クラシックエディタの場合: テキストモードに切り替えるか、直接ビジュアルモードに貼り付けます。
- ページを更新または公開します。
これで、設定した条件で投稿が表示されるようになります。
例: 最新の投稿を3件表示するリストを作成する
- 「WP Show Posts」>「新規追加」をクリックします。
- タイトルに「最新記事3件」と入力します。
- 「投稿」タブで、
- 「選択方法」を「最新の投稿」に設定します。
- 「表示する投稿数」を「3」に設定します。
- 必要に応じて「画像」、「コンテンツ」、「メタ情報」などの表示設定を調整します。
- 「公開」をクリックします。
- 生成されたショートコード(例:
[wp_show_posts id="123"])を、表示したい投稿や固定ページに貼り付けます。
よくある質問とトラブルシューティング
- 表示されない: ショートコードが正しく貼り付けられているか、WP Show Postsリストの設定が正しいか(特に「公開」されているか)を確認してください。
- デザインが崩れる: テーマのCSSと競合している可能性があります。WP Show Postsリストの設定で「クラス」にカスタムCSSクラスを追加し、それに独自のCSSを記述して調整するか、テーマのカスタマイザーや追加CSSで調整してください。
- 特定の投稿が表示されない: 「除外」や「含める」の設定を確認してください。また、投稿の状態(公開されているか)も確認してください。
WP Show Postsは非常に柔軟なプラグインなので、色々な設定を試して、あなたのサイトに合った表示方法を見つけてください。
記事リスト表示のための代替プラグイン
WP Show Postsは、特定の条件に基づいて投稿(記事)のリストを表示するためのプラグインです。代替となるプラグインをお探しの場合は、同様の機能を持つ以下のプラグインが候補となります。
WP Show Postsの主な機能(カテゴリ別、タグ別、カスタム投稿タイプ別などの記事リスト表示)を代替できるプラグインとしては、主に以下のものが挙げられます。
- Content Views
- 特徴: 直感的なインターフェースで、様々な条件(カテゴリ、タグ、投稿タイプ、キーワードなど)で記事をフィルタリングし、グリッドやリスト形式で表示できます。
- 利点: コーディング不要でカスタマイズ性が高く、多くの人が代替として利用しています。
- Post Grid / Post Carousel / Post Slider 系のプラグイン
- 特徴: 記事をカルーセル(スライダー)やグリッド形式で表示することに特化しており、デザイン性の高いリストを作成できます。
- 利点: 見栄えの良い記事一覧を簡単に実装したい場合に適しています。
- Display Posts Shortcode
- 特徴: ショートコードを使用して、カテゴリやタグなどの条件を指定して投稿のリストを表示するシンプルなプラグインです。
- 利点: 複雑な設定は不要で、シンプルにリスト表示機能だけが欲しい場合に最適です。
代替プラグインの選び方
代替プラグインを選ぶ際は、以下の点に着目して検討してみてください。
| 検討ポイント | 説明 |
| 必要な機能 | 記事のフィルタリング条件(カテゴリ、タグ、カスタム投稿タイプなど)、表示形式(リスト、グリッド、スライダー)、ページネーションの有無など、WP Show Postsで使っていた機能があるか。 |
| 使いやすさ | 設定画面が直感的か、ショートコードの記述が容易か。 |
| カスタマイズ性 | デザインの変更(CSS追加など)や、表示する情報(アイキャッチ、抜粋、カスタムフィールドなど)の制御が柔軟にできるか。 |
どのプラグインが最も適しているかは、どのような表示形式で、どのような条件の記事リストを作成したいかによって変わります。
プラグインのリスクを回避する
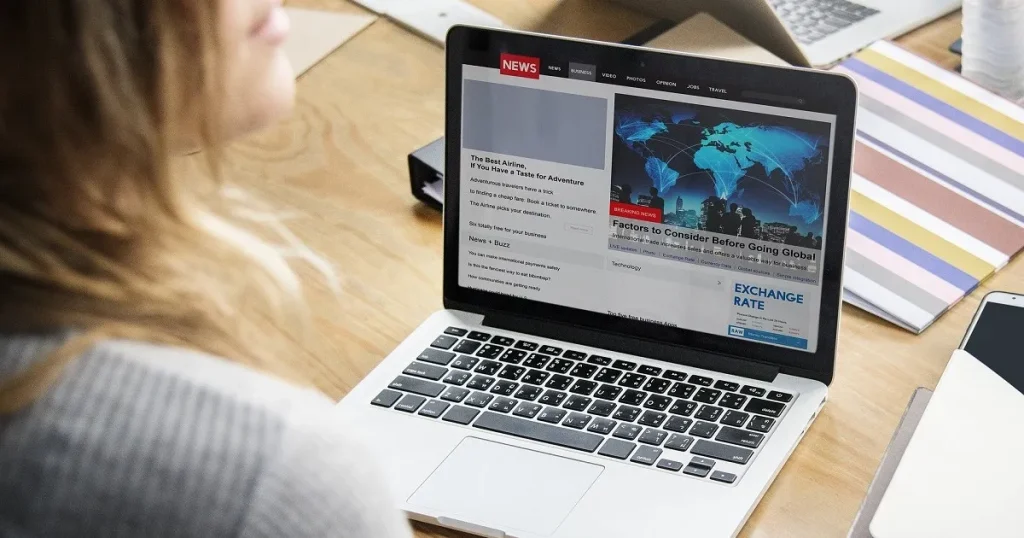
WordPressプラグインの利用には、ウェブサイトの機能拡張というメリットがある一方で、いくつかのセキュリティや安定性に関するリスクが伴います。
主なリスク
1. セキュリティの脆弱性
プラグインにセキュリティ上の欠陥(脆弱性)が含まれていると、それを悪用したサイバー攻撃の標的になる可能性があります。
- 不正アクセス・サイトの改ざん:脆弱性を突かれて管理画面に不正アクセスされたり、ウェブサイトの内容が改ざんされたりします。
- 情報漏洩:ユーザーの個人情報や機密データが盗み出されるリスクがあります。
- マルウェア感染:悪意のあるコードやマルウェアを仕込まれ、サイト訪問者に被害が及んだり、サイトがDDoS攻撃などの犯罪の踏み台に利用されたりする可能性があります。
- 未更新のプラグイン:開発が停止されたり、長期間更新されていないプラグインは、既知の脆弱性が修正されないまま放置され、特に危険性が高まります。
2. ウェブサイトの安定性・パフォーマンスへの影響
- 動作の競合(コンフリクト):複数のプラグイン同士、またはWordPress本体やテーマとの相性が悪く、機能不全やレイアウトの崩れ、エラーが発生することがあります。
- 表示速度の低下:特に多くのプラグインを導入しすぎると、ウェブサイトの読み込みに必要なリソースが増加し、表示速度が遅くなることがあります。
3. メンテナンスの手間とコスト
- 更新の必要性:セキュリティを維持し、WordPress本体のアップデートに対応するため、プラグインも定期的に最新版へ更新する必要があります。この更新作業や、更新後に問題が発生しないかの確認(動作確認)に手間がかかります。
- 互換性の問題:WordPress本体のメジャーアップデートや、他のプラグインの更新により、特定のプラグインが動作しなくなる互換性の問題が生じることがあります。
リスクを最小限に抑える対策
これらのリスクを避けるためには、以下の点に注意することが重要です。
- 信頼できるソースからのみ導入する:WordPress公式プラグインディレクトリなど、信頼できる提供元からのみプラグインをダウンロードし、導入前に評価やレビュー、最終更新日、インストール数などを確認しましょう。
- 定期的な更新:WordPress本体、テーマ、そしてすべてのプラグインを常に最新の状態に保ちましょう。
- 不要なプラグインの削除:使用していないプラグインは無効化するだけでなく、サーバーから削除しましょう。
- 導入数を絞る:本当に必要な機能に絞り込み、プラグインの導入数は最小限に抑えましょう。
有料テーマはプラグインのリスク回避につながることがある
WordPressの有料テーマを使うことで、ある程度はプラグインのリスク回避につながることがありますが、完全にリスクを避けられるわけではありません。以下のポイントで詳しく解説します。
有料テーマで回避できるリスク
1. 基本機能がテーマに含まれている
有料テーマには、以下のような機能が最初から組み込まれていることが多いです:
- SEO対策
- デザインのカスタマイズ(色・フォント・レイアウト)
- SNS連携
- パンくずリスト
- 目次表示
- 広告管理
- カスタムウィジェット
このため、追加のプラグインを入れずに済む=プラグインによるバグやセキュリティリスクを減らせます。
それでもプラグインが必要なケース
高度な機能はプラグインが必要
- ECサイト機能(WooCommerce)
- 多言語化(Polylang、WPML)
- 会員制サイト(MemberPressなど)
- バックアップやセキュリティ(UpdraftPlus、Wordfence)
- 高速化(キャッシュ系プラグイン)
有料テーマでも、これらの機能まではカバーしきれません。つまり、信頼できるプラグイン選びは必須です。
⚠️ 注意点
| リスク | 有料テーマでの軽減可否 | コメント |
|---|---|---|
| プラグイン間の競合 | △ | 内蔵機能で代用できれば回避可 |
| セキュリティの脆弱性 | △ | プラグイン削減で多少減るが、ゼロではない |
| アップデートによる不具合 | △ | 有料テーマは保守されていることが多いが、プラグインとの相性次第 |
| サポートの欠如 | ◯ | 有料テーマはサポート付きが多く、安心感あり |
結論:リスクは減らせるがゼロにはできない
- 有料テーマで必要最低限の機能が揃えば、プラグインを減らせるのでリスク軽減につながります。
- ただし、どうしても必要なプラグインは信頼性・更新頻度・レビューをしっかり確認して使うことが重要です。
補足アドバイス
- テーマとプラグインの相性問題もあるため、有名なテーマ(例:SWELL、JIN:R、THE THORなど)+評判の良いプラグインの組み合わせが安心です。
- 子テーマを使うことで、カスタマイズ時のトラブルも回避しやすくなります。
おすすめ有料テーマ
| テーマ名 | 主な特徴・強み | 適したサイト |
| ザ・トール (THE THOR) | 国内最高クラスのSEO最適化と高速表示 プロ仕様の美しいデザインを簡単に実現(着せ替え機能あり) アフィリエイトに役立つランキング作成機能やCTAが充実<記事装飾機能が豊富で、読みやすいコンテンツ作成を支援 | アフィリエイトブログ、本格的なメディアサイト、集客を重視するビジネスサイト |
| エマノン (Emanon) | Web集客・ビジネス利用に特化した機能が豊富 CTA(行動喚起)、LP(ランディングページ)、メルマガ専用ページなどを簡単に作成 企業サイト、オウンドメディアに適したデザイン WooCommerce対応でネットショップにも利用可能(Premium) | コーポレートサイト、企業ブログ、オウンドメディア、リード獲得を目的としたビジネスサイト |
| ストークSE (STORK SE) | 「誰が使っても美しいデザイン」を追求したモバイルファースト設計 シングルカラム(1カラム)レイアウトに特化し、コンテンツへの集中度が高い ブロックエディタに最適化され、直感的な操作が可能 シンプルかつ洗練されたデザインで、汎用性が高い | 商品・サービスのブランディングサイト、ミニマルな企業サイト、シンプルで美しいブログ |
| リキッドプレス (LIQUID PRESS) | 用途別に豊富なテーマ(マガジン、コーポレートなど)が用意されている 高いSEO対策と構造化データ対応 多言語対応機能(LIQUID CORPORATEなど) カスタマイザーでの直感的な編集が可能 | メディアサイト(ブログ)、多言語対応が必要な企業サイト、目的に合わせたテーマを選びたいサイト |
補足情報
- ザ・トール: SEOと収益化を最重視する設計で、アフィリエイターやブロガーに人気が高いテーマです。
- エマノン: 特にBtoBやサービス業など、Webからの顧客獲得(リードジェネレーション)を重視するビジネスサイト構築に適しています。
- ストークSE: モバイルでの見やすさに徹底的にこだわり、余計な装飾を排したデザインが特徴です。商品の魅力を際立たせたいサイトにも向いています。
- リキッドプレス: 豊富なラインナップの中から目的特化型のテーマを選べるのが大きなメリットです。例えば、ニュースサイトならLIQUID MAGAZINE、企業サイトならLIQUID CORPORATEなどがあります。