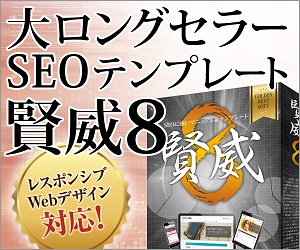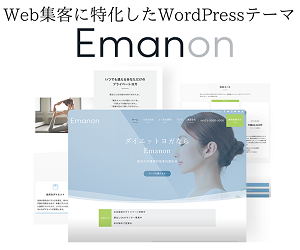WP HTTP Compressionはgzip圧縮で高速化するプラグイン
WP HTTP Compressionはページ全体をgzip圧縮してブラウザに読み込ませて表示を高速化してくれるWordPressプラグインです。圧縮することで、ネットワークで送信されるバイト数を減らすことができます。
WP HTTP Compression は、WordPressの最新の3つのメジャーリリースではテストされていません。それはもはや維持またはサポートされていない可能性があり、WordPressのより新しいバージョンで使用すると互換性の問題が発生する可能性があります。
| WordPress.org | WP HTTP Compression |
| 有効インストール | 1,000+ |
| WordPressバージョン | 3.4.1以上 |
| 検証済みバージョン | 2.9.2 |
gzip圧縮は、ファイル圧縮方法の一つで、テキストファイルをサーバー上で自動的に圧縮して配信することが可能になります。gzip圧縮を適用することで、Webページのサーバーとユーザーが使用しているPCで通信しているデータサイズを小さくすることができます。
WP HTTP Compressionの使い方
htmlやjavascriptやcssはもともとテキストファイルなので、gzip圧縮を有効にすることでファイルの転送量を削減することができます。ページ表示速度が遅い場合には検索ランキングに影響することはGoogleからも発表されています。
- ブラウザが圧縮をサポートしている場合、WordPressブログがgzip 形式で圧縮されたページを出力できるようにします。
- 高速化を確認するには、 GoogleのPageSpeed Insightsで確認
- WP HTTP Compression は2年以上更新されていません。確認の上利用してください。
- テーマによってはあらかじめデフォルトとして機能しているケースがあります。事前にGIDZipTest: Web Page Compression等でチェックしましょう
ページを高速化・最適化するプラグインは使用中のテーマや他のプラグインの緩衝で得られる効果が異なることがあります。PageSpeed Insightsなどで数値を確認しながら導入するようにしてください。
WP HTTP Compressionr はインストールして有効化すれば完了です。
PageSpeed Insightsを使って高速表示されているかを確認してみましょう。数値的変化は少なめの場合もあります。そんな場合は、HTML,CSS,JavaScriptを最適化するプラグインと組み合わせると変化することもあります。組み合わせることで数値の変化にも差が出るようです。しかし、変化のでないサイトもあります。テーマやその他に影響されることもあるようですので確認してみてください。テーマによってはデフォルトで搭載されている場合もあります。事前にgzip圧縮チェックサイトなどでチェックしてください。
◆関連記事
高速化を確認する
Autoptimizeを有効化してPageSpeed Insightsでチェックしてみました。有効化する前は「54/100」だったのが、「68/100」となりました。使用するテーマやその他の環境によってこの数値はかわりますが、注意したいのはソースがどのように変化してしているか?スクリプトが消えてしまうこともありますので各ページのチェックは必ず行ってください。
表示速度とSEOの関連性
表示速度がランキング要因の一つであることを2012年にGoogleから発表されています。PageSpeed Insights等でチェックし自サイトの表示スピードに注意をすべきです。表示が遅いことはランキングに影響するばかりでなく、検索ユーザーにも影響を与えてしまいます。検索結果でクリックされても表示が遅いことで読まれることなくサイトを去られてしまうことになってしまうからです。
ページの表示速度はテーマによって左右されることもあります。適切に最適化されたテーマを利用することも重要になります。
表示速度はレンタルサーバーの性能に依存するところも大きいと言えます。やはり高速のサーバーが望ましいのではないでしょうか。
wordpress.org で公開されているテーマは無料で利用できることが魅力ですが、カスタマイズやプラグインの導入などが必要です。その点、有料テーマはカスタマイズの柔軟性が高く、プラグインを利用しなくてもサイトの運用が可能です。
プラグインのメリットとデメリット
WordPress最大の特徴の一つとして「プラグイン」があります。標準のWordPressにはない機能(プログラム)が「プラグイン」という形で配布されており、それらを追加インストールする事によって、Webサイトに様々な拡張機能を持たせる事が出来ます。しかしながら、プラグインやテーマとのマッチング、プラグイン同士の相性で不具合が発生することもあります。また、数多くのプラグインを利用すると表示速度に影響を与えたり、悪意のあるプログラムが含まれたものもあり注意が必要です。
| メリット | デメリット |
|---|---|
| 必要な機能を簡単に導入することができる | 数が多くなると、サイトが重くなる |
| 管理画面だけで柔軟に対応できる | 数が多くなると、管理しきれなくなる |
| 難易度の高いコーディングをしなくてすむ | 他のプラグインと競合したり、バグがあったりするものもある |
| アップデートに伴い、プログラムの更新がされ対応してくれる | サポートが途中で終わることがある |
そして、最も注意したいのは、WordPressのコアプログラム(PHPのバージョンアップ)の進化等によってプラグインが利用できなくなることもあります。このようなリスクを避けたいのであれば、最初から機能が組み込まれている有料テーマの利用、バックアップ機能や高速かつセキュリティに対応したレンタルサーバーの利用が推奨されます。
プラグインのエラーを回復
プラグインのエラーは更新中に発生することが多く、画面が真っ白になったりします。プラグインが利用できなくなるだけではなく、WordPressにログインできなくなったりWEBサイトが表示されなくなったりすることもあります。プラグインの更新中は自動的にメンテナンスモードになりサイトにアクセスできなくなります。更新が終了すれば自動的にメンテナンスモードが解除されアクセスできるようになっていますが、更新中に何らかの原因で失敗してしまうとメンテナンスモードが解除されずアクセスできないといった状態になるわけです。>> プラグインのエラーが発生した時の回復方法
WordPressはさまざまな拡張機能によってサイトを魅力的なものにしてくれるのですが、エラーが発生するリスクは常にあるといえます。万一のエラー発生に、レンタルサーバーのバックアップで備えておきましょう