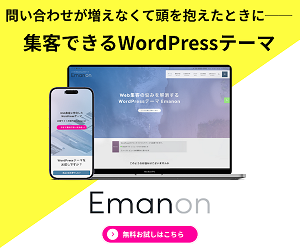E-Commerceのカスタマイズ – WordPressテーマ
E-Commerceのカスタマイズ
WordPressテーマ「E-Commerce」のカスタマイズですね。このテーマはオンラインストアの構築に特化しているので、様々な方法であなたのショップを魅力的に、そして使いやすくすることができます。
いくつか一般的なカスタマイズのポイントと、その方法についてご紹介します。
1. WordPressのカスタマイザーを使用する
ほとんどのテーマ、特に現代のWordPressテーマは、WordPressに内蔵されているカスタマイザーを通じて基本的な設定変更が可能です。
アクセス方法: WordPressの管理画面から「外観」→「カスタマイズ」を選択します。
ここでは、以下のような項目を変更できることが多いです。
- サイトの基本情報: サイトのタイトル、キャッチフレーズ、サイトアイコン(ファビコン)など。
- ヘッダー・フッター: ロゴのアップロード、メニューの表示設定、ウィジェットエリアの編集。
- 色とタイポグラフィ: テーマ全体の色スキーム、フォントの種類やサイズ。
- レイアウト設定: サイドバーの有無や位置、コンテンツ幅など。
- WooCommerce関連設定: カートページやチェックアウトページの外観、商品表示数など、テーマがWooCommerceに特化していれば、これらの設定もカスタマイザーから行える場合があります。
2. ウィジェットエリアの活用
テーマ「E-Commerce」には、サイドバーやフッターなど、特定の位置にコンテンツを追加できるウィジェットエリアが用意されているはずです。
アクセス方法: WordPressの管理画面から「外観」→「ウィジェット」を選択します。
ウィジェットを使って、以下のような要素を追加・変更できます。
- 商品の検索ボックス
- 最新の商品、人気の商品リスト
- カテゴリーやタグのクラウド
- 広告バナー
- SNSへのリンク
- 問い合わせ先情報
3. メニュー(ナビゲーション)の編集
サイト訪問者が商品を見つけやすくするために、分かりやすいナビゲーションメニューを設定することは非常に重要です。
アクセス方法: WordPressの管理画面から「外観」→「メニュー」を選択します。
ここで、商品カテゴリー、固定ページ(会社概要、プライバシーポリシーなど)、カスタムリンクなどを組み合わせて、必要なメニューを作成し、ヘッダーやフッターに表示させることができます。
4. CSSによるデザイン変更(上級者向け)
より詳細なデザイン変更を行いたい場合は、カスタムCSSを使用します。これにより、テーマのデフォルトスタイルを上書きし、細かい部分のデザインを調整できます。
アクセス方法: WordPressの管理画面から「外観」→「カスタマイズ」→「追加CSS」を選択します。
ここにCSSコードを記述することで、例えばボタンの色、フォントサイズ、要素の配置などを自由に調整できます。CSSの知識が必要になりますが、Webブラウザの開発者ツールを使うと、変更したい要素のCSSセレクタを特定しやすくなります。
5. 子テーマの作成(推奨)
テーマファイルを直接編集すると、テーマのアップデート時に変更が失われてしまいます。これを避けるために、子テーマを作成することをおすすめします。
子テーマを作成すれば、親テーマ(E-Commerce)の機能を継承しつつ、安全にカスタマイズを加えることができます。テーマのPHPファイル(例: functions.php、header.phpなど)を編集して機能を追加したり、レイアウトを大幅に変更したりする場合に必須となります。
6. プラグインの導入
WordPressの最大の魅力の一つは、豊富なプラグインを利用できることです。E-Commerceテーマと組み合わせて、以下のような機能を追加できます。
- WooCommerce拡張機能: 決済ゲートウェイ、配送オプション、商品フィルター、ウィッシュリストなど。
- SEO対策: Yoast SEOやRank Mathなど。
- パフォーマンス最適化: キャッシュプラグイン、画像最適化プラグインなど。
- お問い合わせフォーム: Contact Form 7やWPFormsなど。
- セキュリティ強化: Wordfence Securityなど。
カスタマイズを進める上でのアドバイス:
- バックアップ: 大きな変更を加える前には、必ずサイト全体のバックアップを取るようにしてください。
- 小さな変更から: 一度に多くの変更を加えるのではなく、一つずつ確認しながら進めると、問題が発生した場合の原因特定が容易になります。
- 開発環境の利用: 可能であれば、本番環境とは別に開発環境を構築し、そこでカスタマイズを試すことをお勧めします。
E-Commerceのカスタマイザー
WordPressでE-Commerceサイトを構築する際に利用されるテーマのカスタマイザーについてですね。
WordPressのテーマカスタマイザーは、WordPressダッシュボードの「外観」→「カスタマイズ」からアクセスできます。 ここでは、テーマによって提供される様々なオプションを、コードを記述することなく視覚的に変更・調整することが可能です。
E-Commerceテーマの場合、一般的なテーマカスタマイザーの機能に加えて、ECサイト特有の設定項目が追加されていることが多いです。
以下に、E-Commerceテーマのカスタマイザーで一般的に見られる設定項目と、関連する情報をご紹介します。
一般的なE-Commerceテーマカスタマイザーの設定項目
- サイト基本情報 (Site Identity):
- サイトのタイトル、キャッチフレーズ、サイトアイコン(ファビコン)の設定。
- ロゴ画像のアップロードと表示位置の調整。
- ヘッダー (Header):
- ヘッダーのレイアウト(ロゴとメニューの位置など)
- ヘッダーの背景色や画像の変更
- 連絡先情報やソーシャルメディアアイコンの表示
- 検索バーの表示・非表示
- フッター (Footer):
- フッターのレイアウトや表示内容
- 著作権表示やプライバシーポリシーへのリンク
- フッターウィジェットエリアの設定
- 色と背景 (Colors & Backgrounds):
- サイト全体の配色(プライマリカラー、セカンダリカラーなど)
- 背景色や背景画像の変更
- テキストの色、リンクの色など
- タイポグラフィ (Typography):
- フォントの種類、サイズ、太さ
- 見出し、本文などのフォント設定
- レイアウト (Layout):
- サイト全体のレイアウト(ボックス型、フルワイドなど)
- サイドバーの有無や位置
- 投稿ページや固定ページのレイアウト設定
- ホームページ設定 (Homepage Settings):
- トップページに表示する内容(最新の投稿、固定ページなど)
- 特定のE-Commerceテーマでは、商品のカルーセル、カテゴリ一覧、プロモーションバナーなどのセクションをカスタマイズできることが多いです。
- メニュー (Menus):
- ナビゲーションメニューの作成と管理
- ヘッダーメニュー、フッターメニュー、ソーシャルメニューなどの位置設定
- ウィジェット (Widgets):
- サイドバーやフッター、その他のウィジェットエリアに表示するコンテンツの追加・編集
- E-Commerceテーマでは、商品検索ウィジェット、カートウィジェット、人気商品ウィジェットなどが提供されることがあります。
- 追加CSS (Additional CSS):
- CSSの知識がある場合、ここでカスタムCSSを記述して、テーマのデフォルトスタイルを上書きしたり、独自のスタイルを追加したりできます。
- WooCommerce関連設定 (WooCommerce Specific Settings):
- 多くのWordPress E-Commerceテーマは、人気のECプラグインであるWooCommerceと連携しています。WooCommerceの機能に関連するカスタマイザー設定が含まれる場合があります。
- ショップページの表示レイアウト
- 商品表示に関する設定(商品数、表示形式など)
- カートページやチェックアウトページのデザイン調整
- WooCommerceウィジェットの表示設定
- 多くのWordPress E-Commerceテーマは、人気のECプラグインであるWooCommerceと連携しています。WooCommerceの機能に関連するカスタマイザー設定が含まれる場合があります。
カスタマイザー利用のヒント
- リアルタイムプレビュー: カスタマイザーは、設定を変更するとその場でサイトのプレビューが更新されるため、視覚的に変更を確認しながら作業を進められます。
- 子テーマの利用: テーマファイルを直接編集すると、テーマのアップデート時に変更が失われる可能性があります。カスタマイザーではGUIで設定変更できますが、もしコードレベルでのカスタマイズが必要な場合は、子テーマの利用を強くお勧めします。
- テーマごとの違い: カスタマイザーで利用できる設定項目は、テーマによって大きく異なります。使用しているE-Commerceテーマの公式ドキュメントやサポート情報を確認すると、より詳細な情報が得られます。
- プラグインとの連携: WooCommerceなどのECプラグインと連携することで、より高度なEC機能が追加され、それに伴うデザイン調整がカスタマイザーで行える場合もあります。
E-Commerceのカスタマイズ手順
「E-Commerce」というテーマは、Catch Themesが提供しているシンプルなECサイト向けWordPressテーマで、WooCommerceプラグインとの連携を前提としています。
基本的なカスタマイズ方法は、他のWordPressテーマと共通する部分が多いですが、ECサイトならではの要素も考慮する必要があります。
以下に、主なカスタマイズ方法と注意点をまとめました。
1. WordPress管理画面からの基本設定
WordPressの管理画面にログインし、「外観」 > 「カスタマイズ」 から行える設定が基本です。
- サイトの基本設定:
- ロゴとサイトアイコン(ファビコン): ブランドイメージに合わせて設定します。
- 配色設定: ヘッダー、フッター、ボタン、背景などの色をブランドカラーに合わせます。
- フォント設定: 見出しや本文のフォント、サイズ、色などを調整します。
- レイアウト調整: メニュー、ウィジェットの配置などを変更します。
- ヘッダー/フッター設定:
- ロゴのアップロード、メニューの並び替え、連絡先情報の表示などを設定できます。
- WooCommerce関連の設定:
- WooCommerceの設定(商品表示、カート、チェックアウトなど)も、テーマのカスタマイザーやWooCommerceの設定画面から行います。テーマによっては、WooCommerce専用のカスタマイズオプションが用意されている場合があります。
2. 子テーマの作成と利用(推奨)
テーマのカスタマイズを行う上で最も重要なのが、子テーマの利用です。
- なぜ子テーマが必要か?
- WordPressテーマは定期的にアップデートされます。直接テーマファイルを編集してしまうと、アップデートによってカスタマイズ内容が失われてしまいます。
- 子テーマを使用することで、親テーマのアップデートの影響を受けずにカスタマイズを維持できます。
- 子テーマの作り方:
- WordPressのインストールディレクトリにある
wp-content/themesフォルダに、新しいフォルダを作成します(例:e-commerce-child)。 - 作成したフォルダ内に
style.cssとfunctions.phpという2つのファイルを作成します。 style.cssには、子テーマの情報を記述し、親テーマのスタイルシートを読み込む記述を追加します。
- WordPressのインストールディレクトリにある
/*
Theme Name: E-Commerce Child
Template: e-commerce (親テーマのフォルダ名)
*/Code language: JSON / JSON with Comments (json)functions.phpには、親テーマのスタイルシートを読み込むための記述を追加します。
<?php
function my_theme_enqueue_styles() {
wp_enqueue_style( 'parent-style', get_template_directory_uri() . '/style.css' );
}
add_action( 'wp_enqueue_scripts', 'my_theme_enqueue_styles' );
?>Code language: HTML, XML (xml)-
- WordPress管理画面の「外観」 > 「テーマ」から、作成した子テーマを有効化します。
3. CSSによるデザイン変更
デザインの微調整には、CSSの知識があると非常に便利です。
- カスタマイザーの追加CSS:
- 「外観」 > 「カスタマイズ」 > 「追加CSS」の欄に直接CSSコードを記述することで、手軽にデザインを変更できます。
- 子テーマの
style.cssを編集:- より大規模なCSSの変更や整理には、子テーマの
style.cssファイルにCSSコードを記述する方法が推奨されます。
- より大規模なCSSの変更や整理には、子テーマの
4. テンプレートファイルの編集(上級者向け)
テーマのレイアウトや表示内容を根本的に変更したい場合は、テンプレートファイルを編集する必要があります。
- WooCommerceのテンプレートファイル:
- WooCommerceは、商品ページ、カートページ、チェックアウトページなど、多くの表示に関わるテンプレートファイルを持っています。
- これらのファイルを子テーマ内にコピーし、内容を編集することで、WooCommerceの表示を細かくカスタマイズできます。
- WooCommerceのテンプレートファイルは、通常
wp-content/plugins/woocommerce/templatesの中にあります。これを子テーマのwoocommerceフォルダ内にコピーして編集します。 例:e-commerce-child/woocommerce/single-product.php
- テーマ独自のテンプレートファイル:
- テーマ独自のテンプレートファイル(例: ヘッダー、フッター、サイドバーなど)も、子テーマにコピーして編集できます。
5. プラグインの活用
カスタマイズをより簡単に行うためのプラグインも多数あります。
- ページビルダープラグイン:
- Elementor, SiteOrigin Page Builder, Divi Builder などを使用すると、ドラッグ&ドロップでページのレイアウトを自由に作成できます。
- カスタムCSSプラグイン:
- Simple Custom CSS などを使用すると、CSSコードを管理画面で簡単に追加・管理できます。
- 特定の機能を追加するプラグイン:
- お問い合わせフォーム(Contact Form 7)、SEO対策(Yoast SEO)、キャッシュ(WP Super Cache)など、ECサイトに必要な機能を補完するプラグインを導入します。
カスタマイズの注意点
- バックアップ: カスタマイズを行う前に、必ずWordPressサイト全体のバックアップを取っておきましょう。
- 動作確認: カスタマイズを行うたびに、サイトの表示や機能が正しく動作するか確認しましょう。特に、様々なデバイス(PC、スマホ、タブレット)での表示を確認することが重要です。
- パフォーマンス: 過度なカスタマイズや多くのプラグインの導入は、サイトの表示速度を低下させる可能性があります。パフォーマンスにも注意を払いましょう。
- セキュリティ: 不要なプラグインは削除し、WordPress本体、テーマ、プラグインは常に最新の状態に保ちましょう。
「E-Commerce」テーマはWooCommerceとの連携が前提ですので、WooCommerceの機能や設定についても合わせて理解を深めると、より効果的なカスタマイズが可能になります。
E-Commerceのカスタマイズの注意点
一般的なECサイト向けWordPressテーマのカスタマイズにおける注意点として、以下の点が挙げられます。
1. バックアップの徹底
- カスタマイズを行う前に、必ずWordPressサイト全体のバックアップを取ってください。万が一、カスタマイズに失敗しても元の状態に戻せるようにしておくことが非常に重要です。
- テーマのファイル、データベース、アップロードファイルなど、すべてをバックアップすることをおすすめします。
2. 子テーマの利用
- テーマファイルを直接編集するのではなく、必ず「子テーマ」を作成してカスタマイズを行ってください。
- 子テーマを使用することで、テーマのアップデート時にカスタマイズ内容が上書きされて消えてしまうことを防げます。
- 子テーマの作成方法は、WordPress Codexなどで詳しく解説されています。
3. プラグインとの互換性
- ECサイトでは、決済機能、配送機能、在庫管理機能など、さまざまなプラグインを使用することが多いです。
- 新しいプラグインを導入したり、既存のプラグインの設定を変更したりする際は、テーマとの互換性を確認し、問題が発生しないかテストしてください。
- プラグインの多用はサイトの表示速度低下や不具合の原因となることもあるため、必要なものだけを厳選しましょう。
4. サイト表示速度への配慮
- 画像の多用や、不要なCSS/JavaScriptの追加は、サイトの表示速度を低下させる原因となります。
- 表示速度が遅いECサイトは、ユーザーの離脱率を高めてしまうため、画像最適化やキャッシュプラグインの活用など、パフォーマンス改善に努めましょう。
- カスタマイズによって表示速度が著しく低下しないか、定期的に確認することが重要です。
5. セキュリティ対策
- ECサイトは顧客の個人情報や決済情報を取り扱うため、セキュリティ対策は非常に重要です。
- WordPress本体、テーマ、プラグインは常に最新の状態に保ち、脆弱性対策を行いましょう。
- SSL化はもちろんのこと、WAFの導入や、不正アクセス対策プラグインの活用なども検討してください。
- カスタマイズによってセキュリティホールを作ってしまわないよう、慎重に行う必要があります。
6. SEOへの影響
- デザインや機能の変更がSEOに悪影響を与えないよう、注意が必要です。
- 特に、コンテンツ構造、URL構造、パンくずリストなど、SEOに関連する要素の変更は慎重に行ってください。
- カスタマイズ後にGoogleアナリティクスやSearch Consoleでトラフィックデータやクロール状況を確認し、問題がないかチェックしましょう。
7. レスポンシブデザインの維持
- 現在のECサイトは、スマートフォンやタブレットからのアクセスが主流です。
- カスタマイズによってレスポンシブデザインが崩れてしまわないよう、様々なデバイスで表示を確認し、適切に表示されることを確認してください。
8. 専門知識の必要性
- WordPressのカスタマイズには、HTML、CSS、PHP、JavaScriptなどの基本的な知識が必要です。
- 高度なカスタマイズを行う場合は、プログラミングの知識が必須となることもあります。
- 自分で対応が難しい場合は、無理をせず専門家や開発会社に相談することも検討しましょう。
これらの注意点を踏まえ、慎重にカスタマイズを進めてください。
WordPressはカスタマイズしやすい

一般的に、WordPressはカスタマイズがしやすいと言える要素が多いです。
カスタマイズしやすい点
- テーマの豊富さ:
- デザインや機能があらかじめ組み込まれた「テーマ」が非常に多く、テーマを選ぶだけでサイトの見た目や基本的な機能を簡単に変更できます。
- カスタマイズ性に優れていることを売りにしているテーマ(例:SWELL, AFFINGER, Snow Monkeyなど)も多く、これらのテーマを使えばコードを触らずに設定画面から多くの調整が可能です。
- 最近はフルサイト編集(FSE)に対応したテーマもあり、より直感的にサイト全体を編集できます。
- プラグインによる機能追加:
- Webサイトに必要な様々な機能(問い合わせフォーム、セキュリティ対策、SEO対策、表示速度の改善など)を、プログラムの知識なしにプラグインを導入するだけで追加できます。
- CSSなどの知識があればさらに自由度が高い:
- HTMLやCSS、PHPといったウェブ制作の知識があれば、テーマファイルを直接編集したり、子テーマを作成したりすることで、さらに細部にわたる自由なカスタマイズが可能です。
注意点
- テーマ選びが重要:
- デザインを大きく変えたい場合や、特定の機能を追加したい場合、選んだテーマのカスタマイズの自由度が低いと、実現が難しかったり、余計な手間がかかったりすることがあります。
- 初心者の方は、直感的な操作や豊富な設定オプションがある「カスタマイズしやすい」と評判のテーマを選ぶと良いでしょう。
- 複雑な機能の実装には知識が必要:
- 非常に高度で特殊な機能や、テーマの標準設定にない大きな構造変更を行うには、やはりPHPなどのプログラミング知識が必要になります。
- この場合、専門の制作会社に依頼したり、自分でコードを編集するために学習したりする必要があります。
結論として、多くのカスタマイズは知識がなくても比較的簡単に行えますが、どこまで深く、細かくこだわるかによって難易度は変わってきます。
有料WordPressテーマはカスタマイズに有利
有料のWordPressテーマは一般的にカスタマイズに有利だと言えます。
主な理由としては、以下のような点があります。
- 豊富な機能と設定オプション:
- 有料テーマには、デザインやレイアウトを細かく調整するための専用機能や設定項目が豊富に用意されていることが多いです。
- プラグインをあまり使わなくても、枠線、吹き出し、装飾文字などの実用的な機能が使えるようになっていることが多く、初心者でも簡単にカスタマイズできます。
- デザインの自由度の高さ:
- 最初からプロが作成した洗練されたデザインテンプレートが用意されており、それをベースに色やレイアウトを比較的自由に調整できるテーマが多いです。
- 多くのテーマがブロックエディタ(Gutenberg)に完全対応し、より直感的にカスタマイズできるようになっています。
- サポートとマニュアルの充実:
- カスタマイズ方法やトラブルシューティングに関する詳細なマニュアルが整備されていたり、購入者向けのサポート(メールやフォーラムなど)が付いていることが多いため、困ったときに解決しやすいです。
- 技術的な優位性:
- SEO対策や高速表示など、サイト運営に重要な技術的要素が考慮されて設計されていることが多く、その上でカスタマイズも容易にできるように作られています。
無料テーマでも素晴らしいものはありますが、カスタマイズの自由度を上げようとすると、自分でCSSやHTMLなどの専門知識が必要になるケースや、利用できる機能に限界を感じることが少なくありません。
時間を節約し、効率的かつ高品質なサイトを構築したい場合は、初期投資として有料テーマを導入することが、結果的に大きなメリットとなることが多いです。
| テーマ名 | 主な特徴・強み | 適したサイト |
| ザ・トール (THE THOR) | 国内最高クラスのSEO最適化と高速表示 プロ仕様の美しいデザインを簡単に実現(着せ替え機能あり) アフィリエイトに役立つランキング作成機能やCTAが充実<記事装飾機能が豊富で、読みやすいコンテンツ作成を支援 | アフィリエイトブログ、本格的なメディアサイト、集客を重視するビジネスサイト |
| エマノン (Emanon) | Web集客・ビジネス利用に特化した機能が豊富 CTA(行動喚起)、LP(ランディングページ)、メルマガ専用ページなどを簡単に作成 企業サイト、オウンドメディアに適したデザイン WooCommerce対応でネットショップにも利用可能(Premium) | コーポレートサイト、企業ブログ、オウンドメディア、リード獲得を目的としたビジネスサイト |
| ストークSE (STORK SE) | 「誰が使っても美しいデザイン」を追求したモバイルファースト設計 シングルカラム(1カラム)レイアウトに特化し、コンテンツへの集中度が高い ブロックエディタに最適化され、直感的な操作が可能 シンプルかつ洗練されたデザインで、汎用性が高い | 商品・サービスのブランディングサイト、ミニマルな企業サイト、シンプルで美しいブログ |
| リキッドプレス (LIQUID PRESS) | 用途別に豊富なテーマ(マガジン、コーポレートなど)が用意されている 高いSEO対策と構造化データ対応 多言語対応機能(LIQUID CORPORATEなど) カスタマイザーでの直感的な編集が可能 | メディアサイト(ブログ)、多言語対応が必要な企業サイト、目的に合わせたテーマを選びたいサイト |
補足情報
- ザ・トール: SEOと収益化を最重視する設計で、アフィリエイターやブロガーに人気が高いテーマです。
- エマノン: 特にBtoBやサービス業など、Webからの顧客獲得(リードジェネレーション)を重視するビジネスサイト構築に適しています。
- ストークSE: モバイルでの見やすさに徹底的にこだわり、余計な装飾を排したデザインが特徴です。商品の魅力を際立たせたいサイトにも向いています。
- リキッドプレス: 豊富なラインナップの中から目的特化型のテーマを選べるのが大きなメリットです。例えば、ニュースサイトならLIQUID MAGAZINE、企業サイトならLIQUID CORPORATEなどがあります。