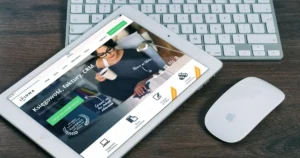Fukasawaは記事の一覧表示がタイル表示
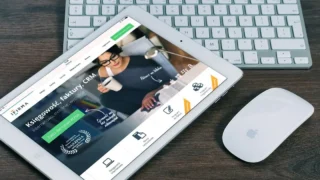
Fukasawa
【目 次】
【Fukasawa】
ブログトップページが記事の一覧表示がリスト表示ではなくタイル(石積み)表示のWordPressテーマです。テーマディレクトリからインストールできます。記事はページ先頭部にアイキャッチ画像が自動で挿入されます。Fukasawaは写真家やコレクター向けの最小限の石積みスタイルのブログテーマです。
レスポンシブ対応のデザイン、ブロックエディター/グーテンベルクのサポート、画像のサポート、ギャラリーおよびビデオ投稿フォーマット、4つのカスタムウィジェット、アーカイブページテンプレート、ギャラリースライドショー、カスタムアクセントカラーのサポート、カスタムロゴのサポート、およびエディタースタイル。
| wordpress.org | Fukasawa |
| 有効インストール | 9,000+ |
| PHPバージョン | 5.6以上 |
| Fukasawa 作成者サイト |
※最新の情報をFukasawaで確認のうえご利用ください。
Fukasawaをインストールするにはダッシュボードから外観 → テーマ → 新規追加 → Fukasawaで検索しインストールを開始します。
※公式テーマでサイトを運用する場合は、フォントの大きさなどをカスタマイズしたくなります。カスタマイズをするにはスタイルシート・cssの知識などが必要になってくるので、初心者の方には少しハードルが高いかもしれません。また、機能も最低限でプラグインの導入が必要になります。その点、日本語で開発された 有料テーマ を利用すると最初から設計されているので、スムーズにサイトを作り上げ、運用することができるのではないでしょうか。
テーマカスタマイザー
Fukasawa の テーマカスタマイザー の内容は以下のようなものです。
| サイト基本情報 | サイトのタイトルとキャッチフレーズを設定できる |
| 色 | アクセント色を選択 |
| メニュー | 表示は1ケ所 |
| ウィジェット | サイドバー |
| ホームページ設定 | 固定ページか新着情報 |
| 追加CSS | スタイルシートを追加 |
カスタマイズ
Fukasawa をカスタマイズするには下記の手順で行います。
- WEBサイトの構成を考える (※注1)
- 不要な機能を削除する
- 必要な拡張機能(プラグイン)を追加する
- グローバルナビゲーションやサイドメニューを作る
- TOPページを作る
- 会社案内ページを作る
- 事業内容ページを作る
- お知らせや、ブログ(製品やサービスをカテゴリーに構成する)を設置する
※ 注1)固定ページ・投稿ページのコンテンツを書き出す。そしてカテゴリーやタグを振り分ける。などの設計書・制作ガイドラインを作成しておくと作業をスムースに進めることができ、修正が発生しても最小限の工程で完結できるようになります。
ウィジェット
Fukasawa のウイジェットエリアはサイドバーのみになっています。(ウイジェットとはサイドバーにメニューやカテゴリー新着記事などを簡単に追加・追加できる拡張機能です。
ヘッダーやサイドバー、フッターなどのウィジェットエリアと呼ばれる場所に配置されます。検索ボックスやメニュー、カテゴリやタグ、最新の記事、カレンダーなどの機能をドラッグ&ドロップで簡単に実現できます。
テーマを変更する手順
テーマを変更するには、管理画面からダウンロードし有効化するという流れになるのですが、いきなり有効化するのは少しリスクがあります。ウイジェットなどはテーマによって取り扱いが異なります、そこで以下の手順で変更されることを推奨します。
- 変更前にバックアップする
- ダッシュボード・外観 よりテーマディレクトリにアクセスする
- ライブプレビューを確認し表示の調整を行う
- 有効化して公開
- 公開後の確認作業を行う
※ライブプレビューで確認して表示の調整をするには、ダッシュボードの 外観 画面でインストールしたテーマの有効化ボタンの右側 ライブプレビューボタンをクリックします。
テーマカスタマイザーによる調整ができるので、修正が終わったら左上部の「有効化して公開」ボタンをクリックします。公開後にはスタイルシートを修正、確認、設定します。以下の点については公開後早期にチェックするようにしましょう。
- 外部のツールと連携している場合は正しく動作しているか
- スタイルシートが正しく設定されているか
- 不要なプラグインは削除する。
テーマの選び方
テーマを選ぶ際にはにはレスポンシブデザインかどうかは着目しましょう。レスポンシブデザインとは、スマートフォンやタブレット・PC別に1つのデザインで表示できるようにしたものです。サイトの内容によってはスマホユーザーが少ないこともあるでしょうが、Googleはモバイル端末での表示を標準と考えていますので、この点からも対応すべきポイトです。
- レスポンシブデザインなのか
- デザインをカスタマイズしやすいか
- ダウンロード数(利用されている数)が多いのか
- ブロックエディタに対応しているのか
- 日本語に対応しているのか
- テーマは安全なのか
| 有料テーマ | 無料テーマ | 公式テーマ |
|---|---|---|
| WordPress有料テーマはおしゃれでカスタマイズしやすいのが大きなメリットです。 WEBサイト運用するための機能も標準として装備されているので、プラグインの追加をしなくても十分使用することが可能です。 無料テーマはシンプルなものが多く、他のサイトとデザインが同じようになってしまうこともあります。 しかし、有料テーマであればカスタマイズしやすくなっているため、好みのサイトを作成しやすいのが特徴です。 | WEB制作会社から配布される無料テーマもあります。無料とは思えないほど機能やデザインが充実しているテーマもあります。ただし、無料がゆえに途中で更新がストップしたり、開発が終了されることもあります。無料テーマは開発者の宣伝や有料版へのステップとして提供されていることもあると認識しておきましょう。 無料テーマのデメリットとしては、製品版のお試し(機能が制限されたり)として配布されたり、個人的に配布されたりしていて、サポートや更新が終了してしまうことがあります。 | 公式テーマは、日本語に対応しているのか確認しましょう、開発が海外の場合、日本語表示等に考慮されていない場合もあります。また、テーマ内の説明も日本語でないことも多いようです。 ディレクトリ登録時に事前に審査が行われるので、製作者サイトからの直ダウンロードに比較すれば安全といえるでしょう。 デザインや機能は育て上げる面もあり初心者にはハードルが高いかもしれません。サポートはありませんのでwordpress.orgやネットから情報か自力で解決しなければなりません。 |