Easy Table of Contentsは自動で目次を作成するプラグイン
Easy Table of Contentsとは
WordPressプラグインの「Easy Table of Contents」は、WordPressの記事に自動で目次を生成・表示できる非常に人気の高いプラグインです。ブログやウェブサイトのユーザーエクスペリエンスを向上させるために広く利用されています。
主な特徴
- 自動生成: 記事内の見出し(h1, h2, h3など)を解析し、自動的に目次を作成します。手動で目次を作成する手間を省けます。
- 柔軟な表示設定:
- 表示位置: 記事内の「最初の見出しの前」「最初の見出しの後」「上部」「下部」など、目次を挿入する位置を選択できます。
- 自動挿入/手動挿入: 特定の投稿タイプ(投稿、固定ページなど)に自動的に目次を挿入したり、ショートコード を使って任意の場所に手動で挿入したりできます。
- 表示条件: 指定した見出しの数以上になった場合にのみ目次を表示するといった条件を設定できます。
- 投稿ごとの設定: 各記事ごとに目次の表示/非表示、含める見出しレベルの選択、折りたたみ機能の設定などが可能です。
- デザインのカスタマイズ:
- 複数の組み込みテーマが用意されており、目次のデザインを簡単に変更できます。
- 枠線、背景、リンクの色など、自由に配色をカスタマイズできます。
- 箇条書きの形式(数字、ローマ数字、なしなど)も選択可能です。
- 開閉機能: 読者が目次を開閉できるように設定できます。
- スムーズスクロール: 目次のリンクをクリックした際に、スムーズに該当箇所へスクロールする機能があります。
- ウィジェット対応: 目次をサイドバーなどのウィジェットエリアに表示させることもできます。スティッキー(追尾)機能も利用可能です。
- 互換性: Gutenberg、Classic Editor、Elementor、Diviなど、主要なページエディターと連携して動作します。
導入と使い方
- インストールと有効化: WordPress管理画面の「プラグイン」>「新規追加」から「Easy Table of Contents」を検索し、インストールして有効化します。
- 基本設定: 「設定」>「目次」からプラグインの設定画面を開きます。
- 「一般」タブで、目次を有効にする投稿タイプ、自動挿入の位置、表示条件などを設定します。
- 「外観」タブで、目次のデザイン(テーマ、色、サイズなど)を設定します。
- 「高度」タブで、目次に含める見出しレベルなどを詳細に設定できます。
- 個別記事での設定: 各記事の編集画面にも「目次」の設定パネルが追加されるので、記事ごとに目次の表示設定を調整できます。
Easy Table of Contentsは、記事の構成を視覚的にわかりやすくし、読者の利便性を高める上で非常に役立つプラグインです。
利用数
WordPressプラグイン「Easy Table of Contents」の有効インストール数は、現在600,000以上となっています。
これは、WordPressの公式プラグインディレクトリに記載されている情報に基づいています。非常に多くのユーザーに利用されている人気のプラグインだと言えますね。
利用料
WordPressプラグインの Easy Table of Contents は、無料で利用できます。
WordPressの公式プラグインディレクトリから無料でインストールし、基本的な目次機能を利用できます。
ただし、検索結果には、より高度な機能やサポートを含む 有料版(Pro版) のオプションも存在することが示唆されています。有料版の価格は、年間$39.00(1サイト)や年間$49からといった情報があります。
基本機能を利用するだけであれば無料です。
追加機能が必要な場合は、有料版の機能や価格を公式情報で確認することをおすすめします。
Easy Table of Contentsの使い方
「Easy Table of Contents」は、WordPressの投稿や固定ページに、自動的に目次を生成してくれる非常に便利なプラグインです。ユーザーが記事の内容を把握しやすくなるだけでなく、SEOにも良い影響を与えると言われています。
Easy Table of Contentsのインストールと有効化
- WordPress管理画面にログインします。
- 「プラグイン」>「新規追加」をクリックします。
- 検索窓に「Easy Table of Contents」と入力し、検索します。
- 表示されたプラグインの中から「Easy Table of Contents」を見つけ、「今すぐインストール」をクリックします。
- インストールが完了したら、「有効化」をクリックします。
これで、プラグインのインストールと有効化は完了です。
Easy Table of Contentsの基本的な設定
プラグインを有効化したら、次に基本的な設定を行います。
- WordPress管理画面の「設定」>「目次」をクリックします。 ここから様々な設定ができます。主な設定項目について解説します。
- 一般設定 (General)
- Enable support (目次を有効にする投稿タイプ):
- 目次を自動生成したい投稿タイプ(例:投稿、固定ページ)にチェックを入れます。通常は「投稿」と「固定ページ」にチェックが入っていることが多いです。
- Auto insert (自動挿入):
- 投稿や固定ページに目次を自動的に挿入するかどうかを設定します。初期設定ではチェックが入っていないことが多いので、自動で挿入したい場合はチェックを入れます。
- 「When」の項目で、何個以上の見出しがある場合に自動挿入するかを設定できます(例:2つ以上の見出しがある場合)。
- Position (目次の表示位置):
- 目次を表示する位置を選択します。
Before first heading: 最初の見出しの直前After first heading: 最初の見出しの直後Top: 記事の先頭Bottom: 記事の最後
- 一般的には「最初の見出しの直前」がよく使われます。
- 目次を表示する位置を選択します。
- Display header (ヘッダーの表示):
- 目次のタイトル(例:「目次」)を表示するかどうか、表示する場合のタイトル文字列を設定します。
Show the header text: チェックを入れるとタイトルが表示されます。Header label: 目次のタイトルを入力します。(例:「目次」「Contents」など)
- Show hierarchy (階層表示):
- 目次を階層表示にするかどうかを設定します。通常はチェックを入れておいた方が見やすいです。
- Counter (見出し番号の表示):
- 目次の各項目に番号を振るかどうか、その形式(数字、ローマ数字など)を設定します。
- Smooth scroll (スムーズスクロール):
- 目次をクリックした際に、ページ内をスムーズにスクロールさせるかどうかを設定します。ユーザー体験を向上させるため、通常は有効にしておくと良いでしょう。
- Enable support (目次を有効にする投稿タイプ):
- 外観 (Appearance)
- Width (幅):
- 目次の幅を設定します。(例:
auto、100%、300pxなど)
- 目次の幅を設定します。(例:
- Alignment (配置):
- 目次の配置を設定します。(
Left、Center、Right)
- 目次の配置を設定します。(
- Font size (フォントサイズ):
- 目次のフォントサイズを設定します。
- Theme (テーマ):
- 目次のデザインテーマを選択できます。
Light、Grey、Dark、Black、Transparent、Customなどがあります。Customを選択すると、背景色、ボーダー色、タイトル色などを自由に設定できます。
- 目次のデザインテーマを選択できます。
- Width (幅):
- 詳細設定 (Advanced)
- Include CSS files (CSSファイルの読み込み):
- プラグインのCSSファイルを読み込むかどうかを設定します。通常はチェックを入れておきます。
- Exclude headings (除外する見出し):
- 目次に含めたくない見出し(例:特定のクラスを持つ見出しなど)がある場合に設定します。
- Heading levels (見出しレベル):
- 目次に含める見出しレベル(H1, H2, H3, H4, H5, H6)を選択します。通常はH2からH4くらいまでを含めることが多いです。
- Include CSS files (CSSファイルの読み込み):
- 一般設定 (General)
個別の投稿/固定ページでの設定
上記で設定した内容は全体に適用されますが、個別の投稿や固定ページで目次の表示を制御することも可能です。
- 投稿または固定ページの編集画面を開きます。
- 右側のサイドバーに「目次 (Table of Contents)」という項目が表示されます。
- 目次の表示/非表示:
- 「Insert table of contents」のチェックボックスで、その投稿/固定ページに目次を表示するかどうかを切り替えることができます。全体設定で自動挿入を有効にしていても、ここでチェックを外せば表示されなくなります。
- 見出しの選択:
- その投稿/固定ページで検出された見出しが一覧表示されます。目次に入れたくない見出しのチェックを外すことで、個別に表示を制御できます。
- 目次のタイトル:
- 個別に目次のタイトルを設定することも可能です。
- 目次の表示/非表示:
Easy Table of Contentsの使い方(まとめ)
- プラグインをインストールし、有効化する。
- 「設定」>「目次」で全体の動作やデザインを設定する。
- 目次を有効にする投稿タイプ
- 自動挿入するかどうか、挿入位置
- 目次のタイトル
- 目次のデザイン(幅、色、フォントサイズなど)
- 目次に入れる見出しレベル(H2, H3など)
- 投稿や固定ページを作成・編集する際に、見出し(H1, H2, H3など)を適切に使用する。
- 個別の投稿/固定ページで目次の表示を制御したい場合は、編集画面の「目次」セクションで設定を調整する。
注意点
- 見出しタグ(H1, H2, H3など)の正しい使用: Easy Table of Contentsは、記事内の見出しタグを読み取って目次を生成します。そのため、適切な見出し構造で記事を書くことが重要です。見出しタグを正しく使用しないと、期待通りの目次が生成されません。
- 投稿の更新: 設定を変更した場合や、新しい見出しを追加・削除した場合は、投稿を更新(または公開)しないと目次が反映されないことがあります。
- キャッシュプラグインとの連携: キャッシュプラグインを使用している場合、目次の変更がすぐに反映されないことがあります。その場合は、キャッシュをクリアしてみてください。
これで、「Easy Table of Contents」プラグインを効果的に活用できるかと思います。記事の可読性向上とSEO対策にぜひご活用ください。
Easy Table of Contentsのデメリット
WordPressプラグイン「Easy Table of Contents」は、多くのウェブサイトで利用されている便利なプラグインですが、いくつかデメリットも存在します。以下に主なデメリットを挙げます。
1. 設定の複雑さ(特に初心者向けではない可能性)
- 細かい設定ができる反面、どこをどう設定すれば良いか迷うことがあり、初心者にとっては手間がかかると感じる場合があります。
- 「多機能すぎる」と感じるユーザーもいます。
2. デザインのカスタマイズの制限
- スタイル設定の選択肢が限られており、他のプラグインと比較してデザインの自由度が低いと感じる場合があります。
- 高度なデザインカスタマイズには、CSSなどの知識が必要になることがあります。
3. 他のプラグインやテーマとの競合
- まれに特定のテーマや他のプラグインと競合し、表示がおかしくなったり、サイトの動作に問題が生じたりするケースが報告されています。
- 特に固定ヘッダーなどがある場合、スムーズスクロールのオフセット調整が難しく、スクロール位置がずれることがあります。
4. カテゴリページやタグページでの機能制限
- 一部の情報源では、カテゴリページやタグページで目次機能が使えないという指摘があります(ただし、これは古い情報である可能性もあります)。
5. サイトパフォーマンスへの影響(設定次第)
- 正しく設定されていない場合、サイトの表示速度に影響を与える可能性があるという報告もあります。
6. アップデート間隔と互換性(過去の懸念)
- 過去にはアップデート間隔が長いという懸念がありましたが、最近では定期的に更新され、脆弱性への対応も迅速に行われているようです。しかし、常に最新のWordPressバージョンとの互換性を確認することは重要です。
7. 不要なボタンの表示
- 目次を非表示にする「開く/閉じる」ボタンの表示設定がありますが、常に表示しておく方が利便性が高いと考えるユーザーもおり、このボタンが邪魔だと感じることもあります。
まとめると、Easy Table of Contentsは多機能で便利なプラグインですが、その設定の多さやデザインの自由度の低さがデメリットとして挙げられます。サイトのデザインや他のプラグインとの兼ね合いを考慮し、自分のサイトに合ったプラグインかどうかを検討することが重要です。
記事に目次は必要なのか
WordPressのウェブサイトに目次を設置することは、強く推奨されます。
特にブログ記事や長文のコンテンツの場合、目次があることで読者にとって多くのメリットがあります。
目次を設置するメリット
- ユーザビリティの向上: 読者は記事全体の構造を把握しやすくなり、興味のあるセクションに直接ジャンプできます。これにより、必要な情報を素早く見つけられ、読者の離脱率を低下させる効果が期待できます。
- SEOへの好影響: Googleはユーザーエクスペリエンスを重視しており、目次はユーザーエクスペリエンスを向上させる要素の一つです。また、目次のリンクは検索結果のスニペットとして表示されることがあり、クリック率の向上につながる可能性があります。
- 記事の理解促進: 記事の主要なポイントや構成が明確になるため、読者は内容をより深く理解しやすくなります。
- 回遊率の向上: 読者が記事内で効率的に移動できることで、他の関連コンテンツへの関心も高まり、サイト全体の回遊率が向上する可能性があります。
目次の必要性が高いコンテンツ
- 長文の記事やチュートリアル: 500語以上の記事や、複数のステップを含むチュートリアルなど、情報量が多いコンテンツには必須と言えます。
- ハウツー記事やガイド: 特定の手順や情報を提供する記事では、読者が目的のセクションに素早くアクセスできることが重要です。
- 学術的な記事やレビュー: 専門的な内容や詳細な分析を含む記事では、目次があることで読者の理解を助けます。
目次を設置する方法
WordPressで目次を設置するには、主に以下の方法があります。
- プラグインの利用: 「Table of Contents Plus」や「Rich Table of Contents」、「Easy Table of Contents」などのプラグインを使用すると、自動的に見出しから目次を生成できます。これが最も一般的で簡単な方法です。
- ブロックエディタの機能(WordPress 5.9以降): Gutenbergブロックエディタには「目次(Table of Contents)」ブロックが標準で搭載されているテーマもあります。テーマが対応していれば、特別なプラグインなしで目次を追加できます。
- 手動で設置: HTMLとCSSを使って手動で目次を作成することも可能ですが、手間がかかり、更新時の管理も大変です。特別な理由がない限り、プラグインの利用をおすすめします。
結論として、WordPressに目次を設置することは、読者の利便性向上とSEOの両面から非常に有効です。特に長文コンテンツを扱う場合は、ぜひ導入を検討してください。
口コミ・評価
全体的な評価としては、非常に人気があり、使いやすいという声が多いです。
良い口コミ(メリット)
- 設定が簡単・使いやすい:
- インストール後、すぐに目次を生成できるため、導入のハードルが低いと評価されています。
- 投稿の見出し(Hタグ)から自動で目次を作成してくれるため、手間がかかりません。
- 機能性・カスタマイズ性が高い:
- ブログ投稿、ランディングページ、サイドバー、カスタム投稿タイプなど、さまざまな場所に目次を追加できます。
- 目次の表示形式や外観を細かくカスタマイズできるオプションが豊富です。
- 軽量・パフォーマンスへの配慮:
- 軽量でサイトのパフォーマンスを損なわない設計になっているという声があります。
- 目次は必要な時にのみ読み込まれるため、表示速度への影響を抑えられます。
- レスポンシブデザイン:
- 目次が完全にレスポンシブ対応しており、モバイルなど各種端末で最適化されて表示されます。
注意が必要な口コミ(デメリット・懸念点)
- テーマや他のプラグインとの相性問題:
- ごくまれに、使用しているテーマや他のプラグインとの兼ね合いで、目次がうまく表示されないなどの互換性の問題が発生するケースがあるようです。
- 設定画面がやや複雑:
- 機能が豊富な分、初心者にとっては設定項目が多く、すべてを理解して使いこなすのに時間がかかると感じる方もいるようです。
- 見出しの最小値:
- 記事の見出しが少ない場合(例:1~2つ)は、目次が表示されないことがあります。これは不具合ではなく、目次の最小見出し数を設定できるためで、記事のボリュームに応じて設定を調整する必要があります。
総評としては、特別な知識がなくても簡単に記事に目次を導入でき、機能も十分で多くの方におすすめできるプラグインと言えるでしょう。
もし導入を検討されているなら、まずはインストールして基本的な設定を試してみて、お使いのテーマや環境で問題なく動作するかを確認するのが良いかと思います。
プラグインのリスクを回避する
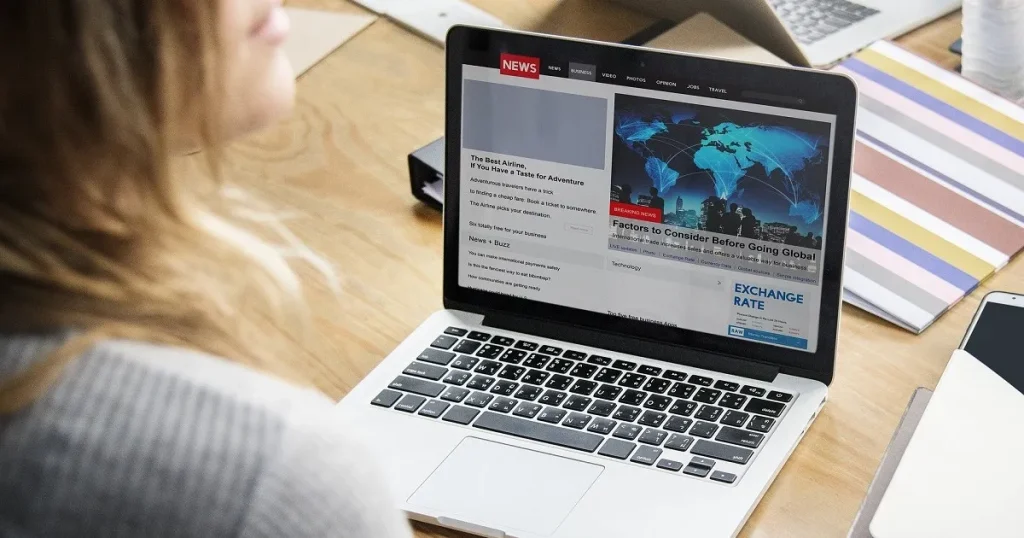
WordPressプラグインの利用には、ウェブサイトの機能拡張というメリットがある一方で、いくつかのセキュリティや安定性に関するリスクが伴います。
主なリスク
1. セキュリティの脆弱性
プラグインにセキュリティ上の欠陥(脆弱性)が含まれていると、それを悪用したサイバー攻撃の標的になる可能性があります。
- 不正アクセス・サイトの改ざん:脆弱性を突かれて管理画面に不正アクセスされたり、ウェブサイトの内容が改ざんされたりします。
- 情報漏洩:ユーザーの個人情報や機密データが盗み出されるリスクがあります。
- マルウェア感染:悪意のあるコードやマルウェアを仕込まれ、サイト訪問者に被害が及んだり、サイトがDDoS攻撃などの犯罪の踏み台に利用されたりする可能性があります。
- 未更新のプラグイン:開発が停止されたり、長期間更新されていないプラグインは、既知の脆弱性が修正されないまま放置され、特に危険性が高まります。
2. ウェブサイトの安定性・パフォーマンスへの影響
- 動作の競合(コンフリクト):複数のプラグイン同士、またはWordPress本体やテーマとの相性が悪く、機能不全やレイアウトの崩れ、エラーが発生することがあります。
- 表示速度の低下:特に多くのプラグインを導入しすぎると、ウェブサイトの読み込みに必要なリソースが増加し、表示速度が遅くなることがあります。
3. メンテナンスの手間とコスト
- 更新の必要性:セキュリティを維持し、WordPress本体のアップデートに対応するため、プラグインも定期的に最新版へ更新する必要があります。この更新作業や、更新後に問題が発生しないかの確認(動作確認)に手間がかかります。
- 互換性の問題:WordPress本体のメジャーアップデートや、他のプラグインの更新により、特定のプラグインが動作しなくなる互換性の問題が生じることがあります。
リスクを最小限に抑える対策
これらのリスクを避けるためには、以下の点に注意することが重要です。
- 信頼できるソースからのみ導入する:WordPress公式プラグインディレクトリなど、信頼できる提供元からのみプラグインをダウンロードし、導入前に評価やレビュー、最終更新日、インストール数などを確認しましょう。
- 定期的な更新:WordPress本体、テーマ、そしてすべてのプラグインを常に最新の状態に保ちましょう。
- 不要なプラグインの削除:使用していないプラグインは無効化するだけでなく、サーバーから削除しましょう。
- 導入数を絞る:本当に必要な機能に絞り込み、プラグインの導入数は最小限に抑えましょう。
有料テーマはプラグインのリスク回避につながることがある
WordPressの有料テーマを使うことで、ある程度はプラグインのリスク回避につながることがありますが、完全にリスクを避けられるわけではありません。以下のポイントで詳しく解説します。
有料テーマで回避できるリスク
1. 基本機能がテーマに含まれている
有料テーマには、以下のような機能が最初から組み込まれていることが多いです:
- SEO対策
- デザインのカスタマイズ(色・フォント・レイアウト)
- SNS連携
- パンくずリスト
- 目次表示
- 広告管理
- カスタムウィジェット
このため、追加のプラグインを入れずに済む=プラグインによるバグやセキュリティリスクを減らせます。
それでもプラグインが必要なケース
高度な機能はプラグインが必要
- ECサイト機能(WooCommerce)
- 多言語化(Polylang、WPML)
- 会員制サイト(MemberPressなど)
- バックアップやセキュリティ(UpdraftPlus、Wordfence)
- 高速化(キャッシュ系プラグイン)
有料テーマでも、これらの機能まではカバーしきれません。つまり、信頼できるプラグイン選びは必須です。
⚠️ 注意点
| リスク | 有料テーマでの軽減可否 | コメント |
|---|---|---|
| プラグイン間の競合 | △ | 内蔵機能で代用できれば回避可 |
| セキュリティの脆弱性 | △ | プラグイン削減で多少減るが、ゼロではない |
| アップデートによる不具合 | △ | 有料テーマは保守されていることが多いが、プラグインとの相性次第 |
| サポートの欠如 | ◯ | 有料テーマはサポート付きが多く、安心感あり |
結論:リスクは減らせるがゼロにはできない
- 有料テーマで必要最低限の機能が揃えば、プラグインを減らせるのでリスク軽減につながります。
- ただし、どうしても必要なプラグインは信頼性・更新頻度・レビューをしっかり確認して使うことが重要です。
補足アドバイス
- テーマとプラグインの相性問題もあるため、有名なテーマ(例:SWELL、JIN:R、THE THORなど)+評判の良いプラグインの組み合わせが安心です。
- 子テーマを使うことで、カスタマイズ時のトラブルも回避しやすくなります。
おすすめ有料テーマ
| テーマ名 | 主な特徴・強み | 適したサイト |
| ザ・トール (THE THOR) | 国内最高クラスのSEO最適化と高速表示 プロ仕様の美しいデザインを簡単に実現(着せ替え機能あり) アフィリエイトに役立つランキング作成機能やCTAが充実<記事装飾機能が豊富で、読みやすいコンテンツ作成を支援 | アフィリエイトブログ、本格的なメディアサイト、集客を重視するビジネスサイト |
| エマノン (Emanon) | Web集客・ビジネス利用に特化した機能が豊富 CTA(行動喚起)、LP(ランディングページ)、メルマガ専用ページなどを簡単に作成 企業サイト、オウンドメディアに適したデザイン WooCommerce対応でネットショップにも利用可能(Premium) | コーポレートサイト、企業ブログ、オウンドメディア、リード獲得を目的としたビジネスサイト |
| ストークSE (STORK SE) | 「誰が使っても美しいデザイン」を追求したモバイルファースト設計 シングルカラム(1カラム)レイアウトに特化し、コンテンツへの集中度が高い ブロックエディタに最適化され、直感的な操作が可能 シンプルかつ洗練されたデザインで、汎用性が高い | 商品・サービスのブランディングサイト、ミニマルな企業サイト、シンプルで美しいブログ |
| リキッドプレス (LIQUID PRESS) | 用途別に豊富なテーマ(マガジン、コーポレートなど)が用意されている 高いSEO対策と構造化データ対応 多言語対応機能(LIQUID CORPORATEなど) カスタマイザーでの直感的な編集が可能 | メディアサイト(ブログ)、多言語対応が必要な企業サイト、目的に合わせたテーマを選びたいサイト |
補足情報
- ザ・トール: SEOと収益化を最重視する設計で、アフィリエイターやブロガーに人気が高いテーマです。
- エマノン: 特にBtoBやサービス業など、Webからの顧客獲得(リードジェネレーション)を重視するビジネスサイト構築に適しています。
- ストークSE: モバイルでの見やすさに徹底的にこだわり、余計な装飾を排したデザインが特徴です。商品の魅力を際立たせたいサイトにも向いています。
- リキッドプレス: 豊富なラインナップの中から目的特化型のテーマを選べるのが大きなメリットです。例えば、ニュースサイトならLIQUID MAGAZINE、企業サイトならLIQUID CORPORATEなどがあります。
