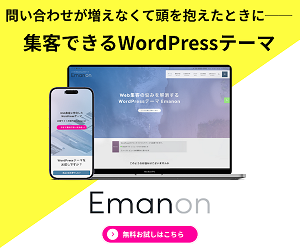Simple CSSはページごとにCSS(スタイルシート)を設定するプラグイン
Simple CSSとは
WordPressプラグインの「Simple CSS」は、WordPressサイトのカスタマイズを簡単に行うためのプラグインです。特に、テーマや他のプラグインのファイルを直接編集することなく、独自のCSS(カスケーディングスタイルシート)を追加・管理することに特化しています。
主な特徴と利点:
- 簡単なCSSの追加: WordPressの管理画面から、直感的なエディターでCSSコードを記述できます。
- テーマの更新に影響されない: テーマファイルを直接変更するわけではないため、テーマが更新されてもカスタマイズ内容が失われる心配がありません。
- 構文ハイライト機能: コードエディターに構文ハイライト機能があるため、コードが見やすく、入力ミスを防ぎやすくなります。
- 柔軟な出力オプション: コードをサイトのヘッダーやフッターに埋め込んだり、インラインで出力したり、外部ファイルとして出力したりできます。
- 特定のページへの適用(「Simple Custom CSS and JS」の場合): 「Simple Custom CSS and JS」という同様の機能を持つプラグインでは、サイト全体だけでなく、特定の投稿や固定ページにのみCSSを適用する機能もあります。
- JavaScript (JS) の追加も可能(「Simple Custom CSS and JS」の場合): 「Simple Custom CSS and JS」ではCSSだけでなく、JavaScriptコードも追加できます。
- 権限管理: 初期設定では管理者のみがコードを編集できますが、必要に応じて「ウェブデザイナー」という新しい権限を作成し、他のユーザーにもコードの編集・公開・削除権限を付与できます。
このような方におすすめ:
- WordPressのテーマを少しだけカスタマイズしたいが、PHPファイルを直接編集するのは避けたい方。
- テーマの更新でカスタマイズ内容が消えてしまうのを防ぎたい方。
- 特定のページや要素に対してのみスタイルを適用したい方。
- 手軽にCSSやJavaScriptを追加したい方。
「Simple CSS」と似た名前で「Simple Custom CSS and JS」というプラグインもありますが、どちらも同様の目的を持っています。機能的な違いは多少ありますが、基本的なコンセプトは「WordPressに独自のCSS(またはJavaScript)を簡単に追加する」という点で共通しています。
Simple CSSの使い方
WordPressプラグイン「Simple CSS」の使い方は非常にシンプルです。これは、WordPressテーマのCSSを直接編集することなく、カスタムCSSを追加できる便利なツールです。
Simple CSS を使うメリット
- テーマのアップデートに強い: テーマを更新しても、追加したCSSが消える心配がありません。
- 簡単にCSSを追加: プログラミングの知識が少なくても、手軽にCSSを追加・編集できます。
- 特定のページや投稿に適用: ウェブサイト全体だけでなく、特定のページや投稿にのみCSSを適用することも可能です(プラグインによっては)。
Simple CSS の使い方(一般的な流れ)
ほとんどの「Simple CSS」系のプラグインは、以下の流れで利用できます。
- プラグインのインストールと有効化:
- WordPress管理画面にログインします。
- 左側のメニューから「プラグイン」>「新規追加」を選択します。
- 検索ボックスに「Simple CSS」と入力して検索します。
- ※「Simple CSS」という名称のプラグインは複数存在します。「Simple Custom CSS」や「Simple Custom CSS and JS」なども同様の機能を持つものとして人気です。機能は基本的に似ているので、評価の高いものを選んで問題ありません。
- 目的のプラグインが見つかったら、「今すぐインストール」をクリックし、インストールが完了したら「有効化」をクリックします。
- CSS編集画面へのアクセス:
- プラグインを有効化すると、通常、WordPress管理画面の左側メニュー「外観」の下に「Simple CSS」や「カスタムCSS」などの項目が追加されます。
- そのメニューをクリックして、CSS編集画面を開きます。
- CSSの記述と保存:
- 開いたCSS編集画面に、追加したいCSSコードを記述します。
- 例: 投稿のタイトルを赤色にするCSS
- 開いたCSS編集画面に、追加したいCSSコードを記述します。
.entry-title {
color: red;
}Code language: CSS (css)例: サイトの背景色を変更するCSS
body {
background-color: #f0f0f0;
}Code language: CSS (css)-
- 記述が完了したら、「カスタムCSSの更新」や「Save CSS」などのボタンをクリックして保存します。
- 変更の確認:
- サイトをプレビュー表示し、追加したCSSが正しく適用されているか確認します。
具体的なプラグインの例と特徴
一口に「Simple CSS」と言ってもいくつか種類があります。
- 「Simple Custom CSS」:
- 非常にシンプルな機能で、テーマ全体に適用するCSSを記述するのに適しています。
- 管理画面の「外観」>「カスタムCSS」からアクセスできます。
- 「Simple Custom CSS and JS」:
- CSSだけでなく、JavaScriptも追加できる多機能なプラグインです。
- 特定のページや投稿、または管理画面にのみ適用するCSS・JSを設定できるオプションがある場合があります。
- 「外観」メニューまたは「設定」メニューに独自の項目が追加されることが多いです。
CSSを記述する際のポイント
- 既存のCSSを上書きする: ほとんどの場合、テーマに元々あるCSSを上書きするために使われます。開発者ツール(ブラウザのF12キーなどで開ける)を使って、変更したい要素のCSSクラスやIDを調べてから記述すると効率的です。
- 詳細度を意識する: テーマのCSSよりも優先して適用させたい場合は、より詳細なセレクタを使ったり、
!importantをつけたりする必要がありますが、!importantの使いすぎは推奨されません。 - コメントを活用する: 記述したCSSが何の目的で追加されたものか、コメントアウト(
/* ... */)で残しておくと、後から見返したときに分かりやすくなります。
Simple CSSの注意点
WordPressプラグインのSimple CSS(またはSimple Custom CSS)は、WordPressサイトにカスタムCSSを追加する際に便利ですが、いくつか注意点があります。
1. 更新頻度と互換性
- 開発の停滞: 一部の情報源によると、Simple Custom CSSプラグインは開発が停滞している可能性が指摘されています(2024年11月のレビュー)。プラグインが長期間更新されていない場合、WordPress本体や他のテーマ、プラグインとの互換性問題が発生するリスクが高まります。
- セキュリティの懸念: 更新が停止しているプラグインは、セキュリティ脆弱性が修正されずに放置される可能性があります。過去には、Simple Custom CSS and JSという類似のプラグインでクロスサイトスクリプティングの脆弱性が報告されています。
2. コードの管理
- コードの肥大化: カスタムCSSを多用しすぎると、CSSファイルが肥大化し、サイトの表示速度に影響を与える可能性があります。
- 未使用CSSの発生: 必要以上にCSSを追加したり、既存のCSSを上書きする形で追加したりすると、最終的に未使用のCSSが増え、PageSpeed Insightsなどで「未使用のCSSを削除する」という警告が表示される原因となることがあります。これはサイトのパフォーマンス低下につながります。
- 管理の複雑さ: プラグインでCSSを管理する場合、どこにどのCSSが記述されているのかが分かりにくくなる可能性があります。特に、複数のCSS関連プラグインを使用している場合は、競合や管理の複雑さが増します。
3. トラブルシューティング
- CSSが適用されない: Simple CSSで追加したCSSが適用されない場合、キャッシュの問題(ブラウザキャッシュ、WordPressキャッシュプラグイン、CDNキャッシュなど)や、CSSの記述ミス、あるいはより詳細なセレクタで優先されているCSSがあるなどが考えられます。
- プラグインの競合: 他のプラグイン(特にパフォーマンス最適化系のプラグインや、CSSを操作する他のプラグイン)との間で競合が発生し、予期せぬ表示崩れや機能不全を引き起こすことがあります。
4. 代替手段とベストプラクティス
- テーマカスタマイザー: 多くのWordPressテーマには、テーマカスタマイザー内でカスタムCSSを追加する機能が組み込まれています。これは、プラグインを別途インストールする必要がなく、テーマのアップデートにも影響されにくいという利点があります。
- 子テーマの利用: より大規模なカスタマイズを行う場合や、テーマファイルを直接編集する必要がある場合は、子テーマを作成し、子テーマの
style.cssにCSSを記述するのがベストプラクティスです。これにより、親テーマのアップデート時にカスタマイズが上書きされるのを防げます。 - 特定のCSS最適化プラグイン: 未使用CSSの削除やCSSの最適化を自動で行うプラグイン(Perfmatters, WP Rocketなど)も存在します。これらのプラグインは、より高度なパフォーマンス最適化に役立ちます。
まとめ
Simple CSSは手軽にカスタムCSSを追加できる便利なプラグインですが、長期的なサイト運用を考えると、開発状況やセキュリティ、パフォーマンスへの影響を考慮する必要があります。もしSimple CSSの代替手段がある場合は、そちらの利用も検討することをおすすめします。特に、テーマにカスタムCSS機能が内蔵されている場合や、子テーマの利用を検討している場合は、そちらを優先する方が良いでしょう。
プラグインのリスクを回避する
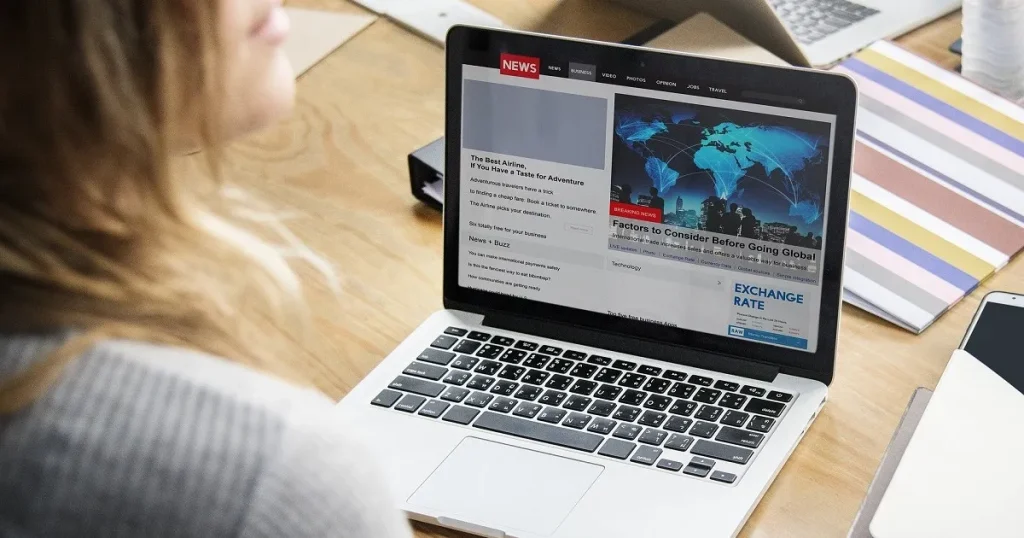
WordPressプラグインの利用には、ウェブサイトの機能拡張というメリットがある一方で、いくつかのセキュリティや安定性に関するリスクが伴います。
主なリスク
1. セキュリティの脆弱性
プラグインにセキュリティ上の欠陥(脆弱性)が含まれていると、それを悪用したサイバー攻撃の標的になる可能性があります。
- 不正アクセス・サイトの改ざん:脆弱性を突かれて管理画面に不正アクセスされたり、ウェブサイトの内容が改ざんされたりします。
- 情報漏洩:ユーザーの個人情報や機密データが盗み出されるリスクがあります。
- マルウェア感染:悪意のあるコードやマルウェアを仕込まれ、サイト訪問者に被害が及んだり、サイトがDDoS攻撃などの犯罪の踏み台に利用されたりする可能性があります。
- 未更新のプラグイン:開発が停止されたり、長期間更新されていないプラグインは、既知の脆弱性が修正されないまま放置され、特に危険性が高まります。
2. ウェブサイトの安定性・パフォーマンスへの影響
- 動作の競合(コンフリクト):複数のプラグイン同士、またはWordPress本体やテーマとの相性が悪く、機能不全やレイアウトの崩れ、エラーが発生することがあります。
- 表示速度の低下:特に多くのプラグインを導入しすぎると、ウェブサイトの読み込みに必要なリソースが増加し、表示速度が遅くなることがあります。
3. メンテナンスの手間とコスト
- 更新の必要性:セキュリティを維持し、WordPress本体のアップデートに対応するため、プラグインも定期的に最新版へ更新する必要があります。この更新作業や、更新後に問題が発生しないかの確認(動作確認)に手間がかかります。
- 互換性の問題:WordPress本体のメジャーアップデートや、他のプラグインの更新により、特定のプラグインが動作しなくなる互換性の問題が生じることがあります。
リスクを最小限に抑える対策
これらのリスクを避けるためには、以下の点に注意することが重要です。
- 信頼できるソースからのみ導入する:WordPress公式プラグインディレクトリなど、信頼できる提供元からのみプラグインをダウンロードし、導入前に評価やレビュー、最終更新日、インストール数などを確認しましょう。
- 定期的な更新:WordPress本体、テーマ、そしてすべてのプラグインを常に最新の状態に保ちましょう。
- 不要なプラグインの削除:使用していないプラグインは無効化するだけでなく、サーバーから削除しましょう。
- 導入数を絞る:本当に必要な機能に絞り込み、プラグインの導入数は最小限に抑えましょう。
有料テーマはプラグインのリスク回避につながることがある
WordPressの有料テーマを使うことで、ある程度はプラグインのリスク回避につながることがありますが、完全にリスクを避けられるわけではありません。以下のポイントで詳しく解説します。
有料テーマで回避できるリスク
1. 基本機能がテーマに含まれている
有料テーマには、以下のような機能が最初から組み込まれていることが多いです:
- SEO対策
- デザインのカスタマイズ(色・フォント・レイアウト)
- SNS連携
- パンくずリスト
- 目次表示
- 広告管理
- カスタムウィジェット
このため、追加のプラグインを入れずに済む=プラグインによるバグやセキュリティリスクを減らせます。
それでもプラグインが必要なケース
高度な機能はプラグインが必要
- ECサイト機能(WooCommerce)
- 多言語化(Polylang、WPML)
- 会員制サイト(MemberPressなど)
- バックアップやセキュリティ(UpdraftPlus、Wordfence)
- 高速化(キャッシュ系プラグイン)
有料テーマでも、これらの機能まではカバーしきれません。つまり、信頼できるプラグイン選びは必須です。
⚠️ 注意点
| リスク | 有料テーマでの軽減可否 | コメント |
|---|---|---|
| プラグイン間の競合 | △ | 内蔵機能で代用できれば回避可 |
| セキュリティの脆弱性 | △ | プラグイン削減で多少減るが、ゼロではない |
| アップデートによる不具合 | △ | 有料テーマは保守されていることが多いが、プラグインとの相性次第 |
| サポートの欠如 | ◯ | 有料テーマはサポート付きが多く、安心感あり |
結論:リスクは減らせるがゼロにはできない
- 有料テーマで必要最低限の機能が揃えば、プラグインを減らせるのでリスク軽減につながります。
- ただし、どうしても必要なプラグインは信頼性・更新頻度・レビューをしっかり確認して使うことが重要です。
補足アドバイス
- テーマとプラグインの相性問題もあるため、有名なテーマ(例:SWELL、JIN:R、THE THORなど)+評判の良いプラグインの組み合わせが安心です。
- 子テーマを使うことで、カスタマイズ時のトラブルも回避しやすくなります。
おすすめ有料テーマ
| テーマ名 | 主な特徴・強み | 適したサイト |
| ザ・トール (THE THOR) | 国内最高クラスのSEO最適化と高速表示 プロ仕様の美しいデザインを簡単に実現(着せ替え機能あり) アフィリエイトに役立つランキング作成機能やCTAが充実<記事装飾機能が豊富で、読みやすいコンテンツ作成を支援 | アフィリエイトブログ、本格的なメディアサイト、集客を重視するビジネスサイト |
| エマノン (Emanon) | Web集客・ビジネス利用に特化した機能が豊富 CTA(行動喚起)、LP(ランディングページ)、メルマガ専用ページなどを簡単に作成 企業サイト、オウンドメディアに適したデザイン WooCommerce対応でネットショップにも利用可能(Premium) | コーポレートサイト、企業ブログ、オウンドメディア、リード獲得を目的としたビジネスサイト |
| ストークSE (STORK SE) | 「誰が使っても美しいデザイン」を追求したモバイルファースト設計 シングルカラム(1カラム)レイアウトに特化し、コンテンツへの集中度が高い ブロックエディタに最適化され、直感的な操作が可能 シンプルかつ洗練されたデザインで、汎用性が高い | 商品・サービスのブランディングサイト、ミニマルな企業サイト、シンプルで美しいブログ |
| リキッドプレス (LIQUID PRESS) | 用途別に豊富なテーマ(マガジン、コーポレートなど)が用意されている 高いSEO対策と構造化データ対応 多言語対応機能(LIQUID CORPORATEなど) カスタマイザーでの直感的な編集が可能 | メディアサイト(ブログ)、多言語対応が必要な企業サイト、目的に合わせたテーマを選びたいサイト |
補足情報
- ザ・トール: SEOと収益化を最重視する設計で、アフィリエイターやブロガーに人気が高いテーマです。
- エマノン: 特にBtoBやサービス業など、Webからの顧客獲得(リードジェネレーション)を重視するビジネスサイト構築に適しています。
- ストークSE: モバイルでの見やすさに徹底的にこだわり、余計な装飾を排したデザインが特徴です。商品の魅力を際立たせたいサイトにも向いています。
- リキッドプレス: 豊富なラインナップの中から目的特化型のテーマを選べるのが大きなメリットです。例えば、ニュースサイトならLIQUID MAGAZINE、企業サイトならLIQUID CORPORATEなどがあります。